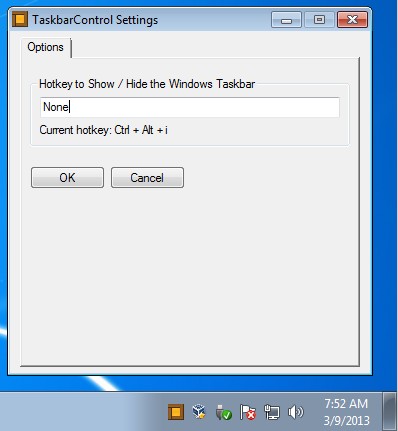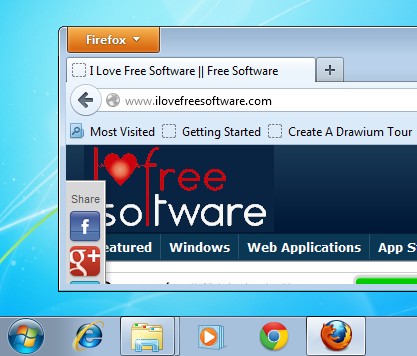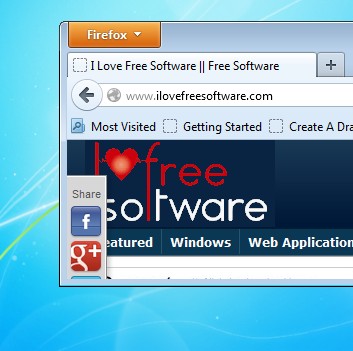Taskbar Control is a free taskbar hider for Windows. It allows you to hide the Windows taskbar using keyboard shortcuts. This is very useful when you can need more space on your screen when for example you have a lot of windows open, or when you want to make sure that you’re not distracted by all the different icons and launchers that we usually have on the taskbar, especially the web browser icon, which is always there, tempting us.
Taskbar hider lets you specify a hotkey with which you can hide taskbar. Hotkey combination with the help of which you can hide the taskbar is adjustable, as you can see from the screenshot above. This is the only window that you’re gonna see from this free taskbar hider. It can be accessed by right clicking on the system tray icon, where Taskbar Control will minimize after you close the settings window. It will work in the background and as soon as you hit the keyboard shortcut you’re taskbar will disappear.
Key features of this free taskbar hider for Windows are:
- Portable: doesn’t require installation – just click and run
- Easily configurable, only setting that you can change are hotkeys
- Lightweight: less than a megabyte in size – low resource usage
- Adjustable hotkeys: change the keyboard activator shortcuts
When you have a low resolution monitor, taskbar can take up a lot of useful screen space that you could otherwise use for the windows that you have open. You could use auto-hide for that, but if you’re used to working with the keyboard, auto-hide isn’t really practical. Taskbar Control on the other hand is just the thing that you need.
Similar software: trimDesk, System Tray Hider, 7+ Taskbar Tweaker.
How to hide taskbar using keyboard hotkeys with Taskbar Control – free taskbar hider
The only thing that you should tweak, or better yet, the only thing that you can tweak is the keyboard hotkey which you’re gonna use to hide the taskbar. Right click on the system tray icon and select Settings to open up the window that you’ve seen on the image above. By default the hotkey should be CTRL+ALT+I. This be changed by clicking on the shortcut field to activate it, pressing the key combination that you’re interested in using and after that clicking OK to save.
On the image above we can see that the taskbar is visible. To hide it, we simply pressed the keyboard combination which we’ve setup and taskbar was gone.
Make sure that Taskbar Control is working in the background. If there’s no system tray icon, it means that Taskbar Control isn’t running. For more convenience, create a shortcut to Takbar Control executable inside the Startup folder, so that it starts working with Windows right away.
Conclusion
Taskbar Control is very simple, and it does everything as advertised. At the press of the configured keyboard hotkey, the taskbar was hidden, and after we pressed it again, taskbar came back. If you’re old fashioned and relay on your keyboard for the most part, then this is the tool for you. Free download.