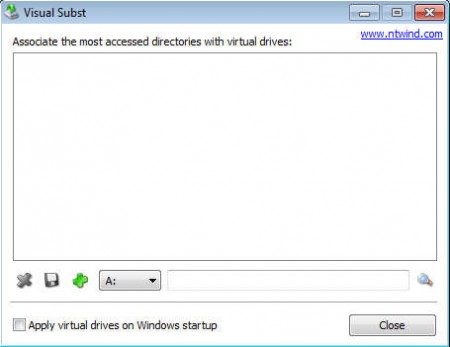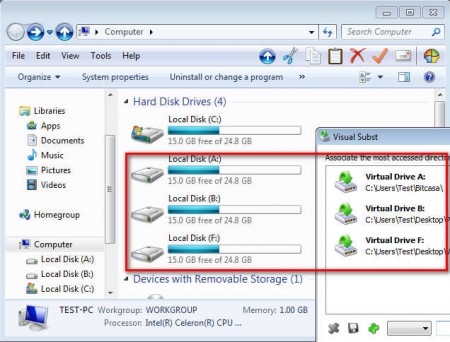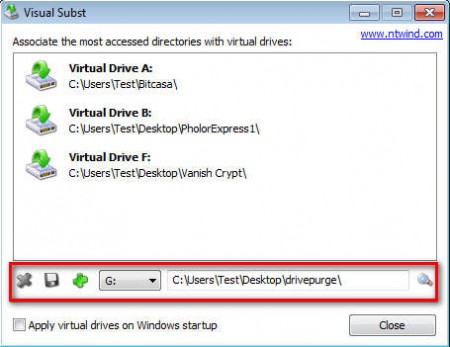Visual Subst is a free virtual drive creator, which you can use in order to create virtual drive links to folders that you frequently open and visit, so that they can be easily accessed and opened every time that you need them, without having to open folder after folder to reach the one you need, or without having to look for the folder icon on your desktop. With important folders having their own drive links, they can’t be missed, even if you try, and they can be easily opened with keyboard shortcuts.
Application is very small, with a relatively simple interface, which is no surprise since it’s not doing something overly complicated or advanced, just creating folders as virtual hard drives. Windows can be easily fooled that way, any system can, only in order to do that, in order to mount folders as virtual drives, you’d need to use the command line, and know how to do that, with Visual Subst you get an graphical tool where with just a few clicks, virtual drive links to folders can be created.
Similar software: Encrypted Virtual Drive, Free Software to Open ISO Files.
How to create virtual drives linked to folders with Visual Subst
For all those who aren’t absolutely sure what exactly we are talking about when we’re saying virtual drive links to folders maybe the following image will help you get a better understanding of what Visual Subst does:
As you can see, we used Visual Subst to create three different “hard drives” which can be seen in My Computer, drives A, B and F. We’ve also created links to various directories on our computer so that when a particular drive is selected it will open the created link, more precisely the directory which is associated with it. The following line is important in Visual Subst when it comes to creating virtual drives:
In the red rectangle, from the drop down menu, select which drive letter you’d like to assign to a drive, then select the magnifying glass in the far right corner to choose the directory which is gonna be connected to this drive. After you do all those thing, hit the green plus sign to add the virtual drive, and it should appear immediately in My Computer. The size of the created virtual drive is gonna be the same like the size of the partition of where the folder is located, if you have a few of them, they will all have the same size, like you can see on the image above, that’s normal.
Conclusion
A lot of people are not even aware that they can create these types of virtual drive folder links inside Windows. Creating drives for important project folders can help save time by not making you look for it when it’s accidentally closed, or when you just need it opened. Have My Computer opened, with important folders mounted as virtual drives and never again worry about where something is. Visual Subst is free, virtual drives can be created in just few clicks and if you don’t like what Visual Subst does, they can be removed just as easily.