In this post, I will explain how to enable and use tabs in Windows 11 File Explorer. The new Windows Insider update in the dev channel brings “Tabs” in Explorer. The whole navigation bar is redesigned in this new update and now you can open multiple folders in different tabs under the same window.
The tabs follow the shortcut scheme of Chrome and Edge browsers. You can open new tabs using CTRL+T combination and close them using CTRL+W combination. However, for now you cannot rearrange/reorder them but you are free to open any number of tabs.
This new tab feature is not available to all the insiders. But I will show you how you can manually enable it to give it a try.
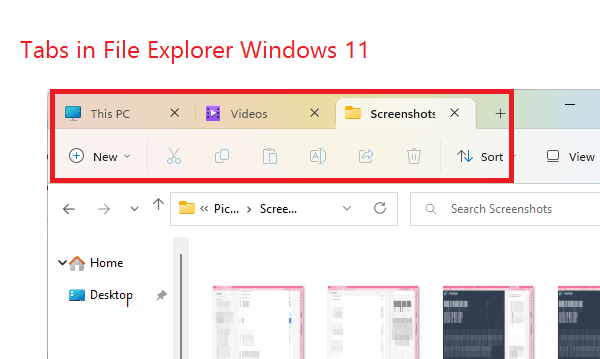
How to Enable and Use Tabs in Windows 11 File Explorer?
If you are a trusted insider then you might get tabs with the new navigation bar enabled in your dev build. Tabs feature is announced in the dev insider build 25136. So, make sure that your PC is running this build.
To enable this feature manually, we can use a free and open-source software called ViVeTool GUI. Open this software and then simply enable the feature number “37634385“. Click “Manually Change a Feature” button, paste the aforementioned code and then activate this feature. This is as simple as that.
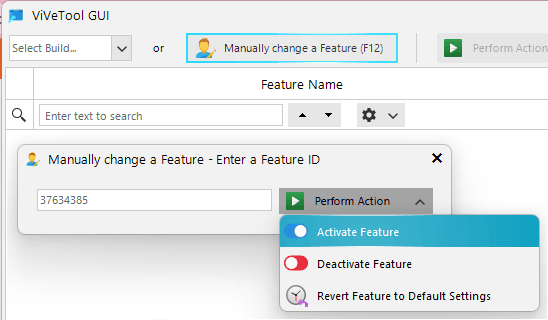
Now, you simply restart your PC and when you open File Explorer then you will new navigation bar. It has a tabular interface and This PC will open in the first tab.

Now, you can open as many tabs as you want. Open different folders in different tabs and every tab have a dedicated close button. But since this feature is in very early testing, so it is unstable and lacks many options too.
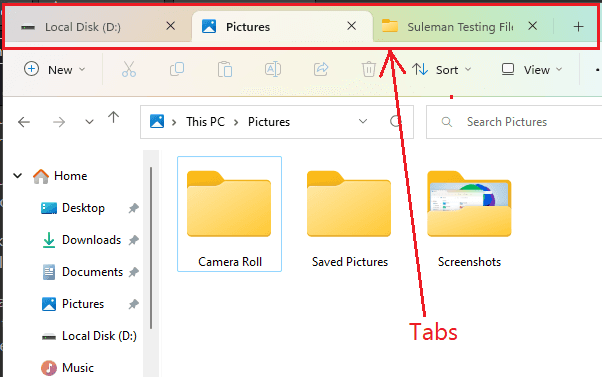
One bulk feature that it supports is closing all the opened tabs. When you right click on the tab navigation bar, it will show you options to close the current tab or all the opened ones.
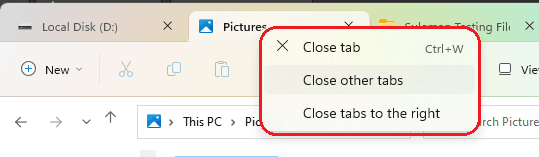
In this way, you can now enable this new tab feature. If you are on Windows 11 insider dev channel then you must try this feature. If you already have this feature enabled then good, otherwise, you can manually enable this as well with ease.
Final thoughts:
Tabs in Explorer has been in demand for a very long time and now it seems the wait is finally over. The developer builds have this feature and soon it will be improved and after some time, this will be available in the stable build. I can’t wait to try it out in stable Windows 11 as it will be one of the major updates to Windows 11.