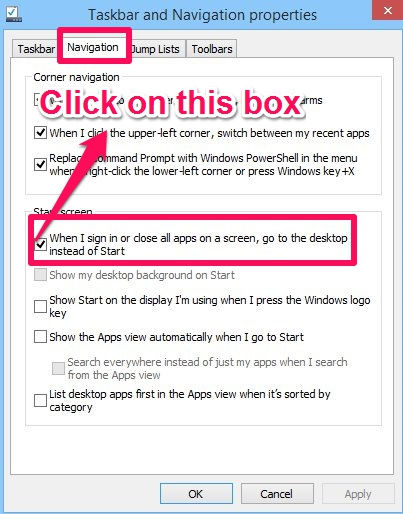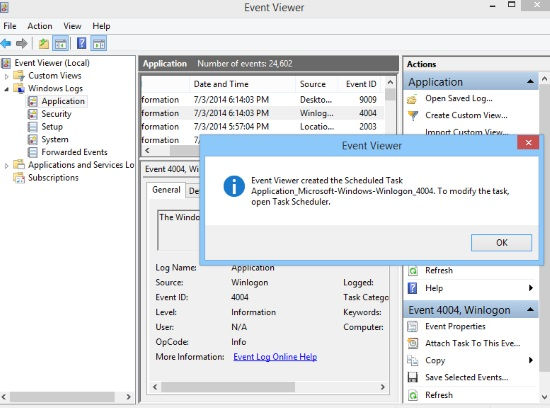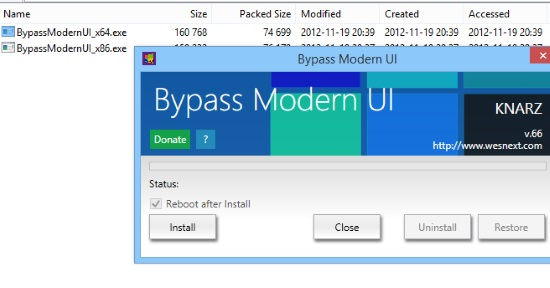Here are 3 ways to boot directly to Windows 8 desktop, when you login to Windows 8 PC.
We all know that whenever we boot into our Windows 8 PC, the Start Screen appears, instead of desktop. The modern apps make the Start Screen quite useful, especially now since things like Taskbar can be added to Start screen, but some people still prefer the traditional desktop. So, instead of booting to Start Screen, they prefer to jump directly to the desktop only.
If you also prefer Windows 8 Desktop, instead of Start Screen, then here are 3 ways to boot directly to Windows 8 desktop.
Booting directly to desktop using Taskbar:
The very first and easiest method is using your Taskbar properties. Using Taskbar, you will be efficiently able to boot directly to the desktop.
To do so, go to your desktop and right click on the Taskbar and then click on Properties from the option. From the top panel, click on Navigation option.
You will find two setting options: Corner Navigation and Start Screen. Under Start Screen, you will find a check box that says “When I sign in or close all apps on the screen go to the Desktop instead of Start “. After clicking on relevant check box, click on Apply and then on OK.
Restart your system, you will find that you will boot directly to the Desktop, instead of Start Screen.
This is the easiest way among all the three options to reboot directly to the desktop in Windows 8.
Using Task Scheduler to jump to Desktop skipping Windows 8 Start Screen:
The another method is using the Task Scheduler to boot directly to the desktop. This is also an easy method.
In this, you need to go to Event Viewer. You can search for Event Viewer by using Windows 8 Search Bar.
In Event Viewer, navigate to Windows Logs > Application. In the center panel, look for winlogon in the column titled “Source”. Once you get it, right click on it, and then click on “Attach Task To This Event”.
A “Create Basic task Wizard” will open in a new window. Click Next without editing anything, until you find Action tab. In Action, choose the radio button that says “Start a Program”. And then click Next.
You will get a Program/script box. In the box, copy and paste the below mentioned command.
C:\Windows\explorer.exe shell:::{3080F90D-D7AD-11D9-BD98-0000947B0257}
Then click on Next and then Finish. It will ask you to confirm the task you have created; click on Yes and restart your PC.
You will find that from now on you are redirected to the Desktop instead of Start Screen.
We have already covered a detailed tutorial to use Task scheduler to boot directly to Desktop.
Using Bypass Modern UI software to boot to Desktop instead of Start Screen in Windows 8:
The last method uses a free software to do this job for you. Application and software always make such tasks easier for us. Bypass Modern UI is a free software for Windows 8 that will boot you directly to the Desktop, skipping the Windows 8 Start Screen.
This software is downloaded in ZIP file. After unzipping the file, you will find two .exe files: BypassModernUI_*64.exe and BypassModernUI_*86.exe.
BypassModernUI_*64.exe is for 64 bit Windows 8 while BypassModernUI_*86.exe is for 32 bit Windows 8. Choose the .exe file as per your system and install it.
After installation, your system will reboot automatically and you will be directed to the Windows 8 Desktop, instead of Start Screen.
Conclusion:
All these methods make it pretty easy to boot to desktop in Windows 8. I personally feel that the first method is the easiest, but in case you don’t want to tinker with the settings yourself, then go with the 3rd one.