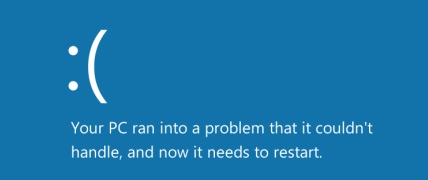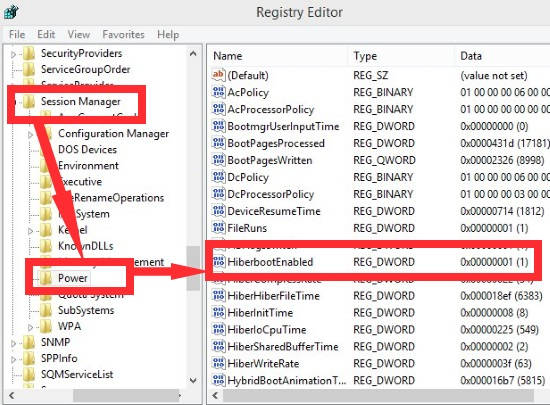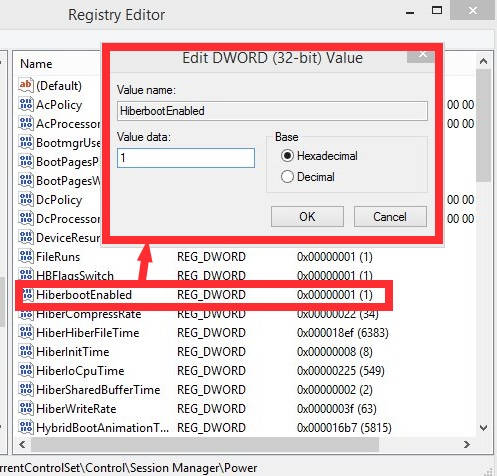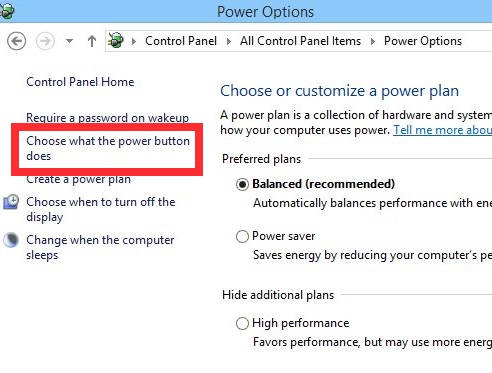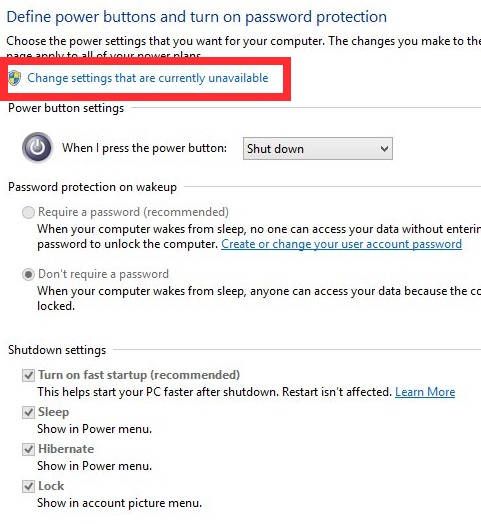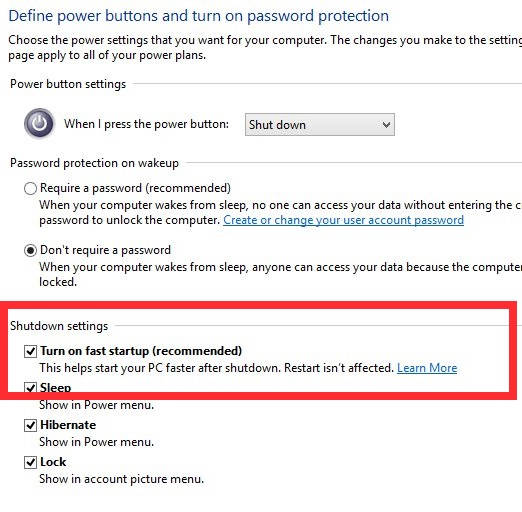Here is a short tutorial that explains solution to the common issue of Windows 8 PC, that it automatically restarts after sign-in. This problem occurs mainly because of a feature of Windows 8 named “Fast Startup”. Turning off the Fast Startup fixes the problem of automatically restart of Windows 8 PC, after sign in.
I too had the same problem in my Windows 8 PC. It used to restart automatically, after sign in. Turning off the Fast Startup worked for me. Hope it works for your Windows 8 PC as well.
Fast Startup is a new feature of Windows 8 that is aimed at starting your Windows 8 PC faster after it shuts down. What it exactly does that instead of restarting your Windows 8 PC completely, it resumes it (by reading a partial hybernate file, hiberfil.sys). By default, this feature is turned on in Windows 8.
Getting a bit technical, Fast Startup is also termed as “Hybrid Boot” or “Hybrid Shutdown”. In Fast Startup, Windows 8 saves only the Device Drivers (as in System Information) and Kernel Session in the hiberfil.sys file to the disc. In older versions of Windows, instead of saving, Windows used to close the file. When you start you PC, Windows 8 reads those saved files to resume your Windows 8 PC, instead of cold reboot (unlike previous versions of Windows) or instead of restarting your PC. (Read more about Fast Startup here).
Although, many people find it to be quite useful feature, as it saves the cold booting time. But Some people are facing an issue in their Windows 8 PC because of Fast Startup. Their Windows 8 PC restarts immediately after Sign-in.
How To Turn Off Fast Startup In Windows 8:
To turn off Fast Startup, follow the steps mentioned below:
Step 1: Open Run, and type regedit in the run box. It will open “Registry Editor” in new window.
Step 2: In Registry Editor, navigate Power by using the below mentioned path:
HKEY_LOCAL_MACHINE\SYSTEM\CurrentControlSet\Control\Session Manager\Power
Click on Power, and then navigate to “HiberbootEnabled” DWORD.
Step 3: Double click on “HiberbootEnabled” DWORD, and change its value to 0. By default its value is set as 1, that means the Fast Startup is turned on. By changing its value to 0, you will turn off the Fast Startup.
Step 4: Save the changes, and Sign in and Sign out to apply the changes.
The next time, you restart your Windows 8 PC, it will boot completely. If you want to Fastup booting then you can disable few programs from “Startup” panel in Task Manager.
Turn Off Fast Startup In Windows 8 Using System Settings:
Another method to turn off Fast startup is by making changes in “System Settings”. Follow the steps mentioned below:
Step 1: Open Power User Menu, by pressing Windows Key + X. From the menu, click on Control Panel.
Step 2: In Control Panel (icon view), click on Power Options. In the left panel of the Power options, you will find a link that says “Choose what the power button does”. It will open System settings for Power options.
Step 3: Click on the link that says “Change settings that are currently unavailable”. It will let you alter the settings now.
Step 4: Now, navigate to the Shutdown settings, and then uncheck the box that says “Turn on fast startup”
Now, Windows 8 will restart your PC, instead of resuming it.