Hey, want to change taskbar location in Windows 8? Then follow this tutorial. This tutorial will help you relocate your taskbar to any of the four corners of your screen which you desire.
The tutorial is fairly simple and will be over in a few steps; after this you will be able to change the taskbar location in Windows 8 according to your needs whenever required. The process is same as it was in Windows 7 but now you have to juggle through the new modern interface of the new Windows 8 in a step.
Update: Here is a simpler method as pointed out by our reader Kent Chen. Just right click on the taskbar and from the context menu, select the unlock option. Now you can simply drag the taskbar around to different location using your mouse. Of course, the following method, albeit longer, also works.
Steps to change taskbar location in Windows 8:
- The first thing that we are supposed to do is switch to the desktop mode . To switch to the desktop mode in Windows 8, just click on the desktop tile as shown in the screenshot below.
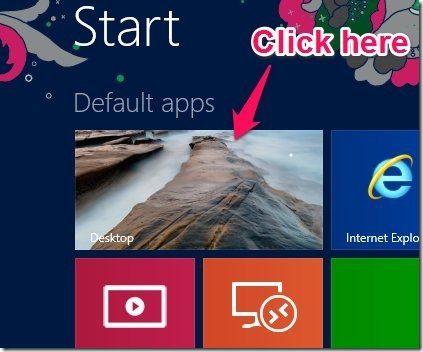
- Once you are in the desktop mode in Windows 8, right-click on the on the taskbar. This action will bring up the taskbar context menu as shown in the screenshot below.
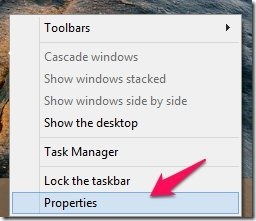
- Now from this context menu select the properties options as pointed out in the screenshot of the context menu above. When you click and select the properties option the taskbar properties window will come up as seen in the screenshot below.
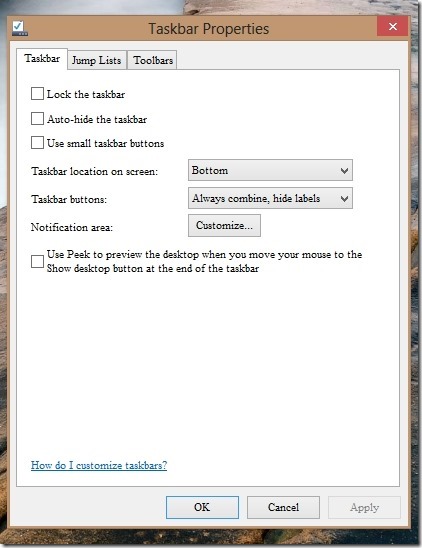
- Here, all you need to do is to select what ever position that you like from the dropdown menu as seen in the screenshot below.
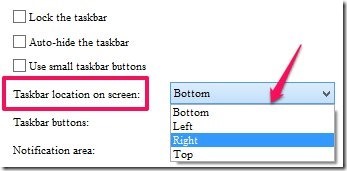
- After you have selected a desired location for your taskbar, just click on the apply button or the OK button and your taskbar will change position depending upon your selected location. I had selected the right as an option and as a result it task bar moved to the right corner of the screen as seen in the first screenshot of this post.
- If you decide to change it back or want to switch the position of the taskbar to the other part of the screen then just follow the steps above and select the option that you want and click on the OK button as before.
In this manner you can change the position of the taskbar in Windows 8 according to your need.
Some other interesting Windows 8 tutorials worth checking:
How To Turn Off Location In Windows 8.
