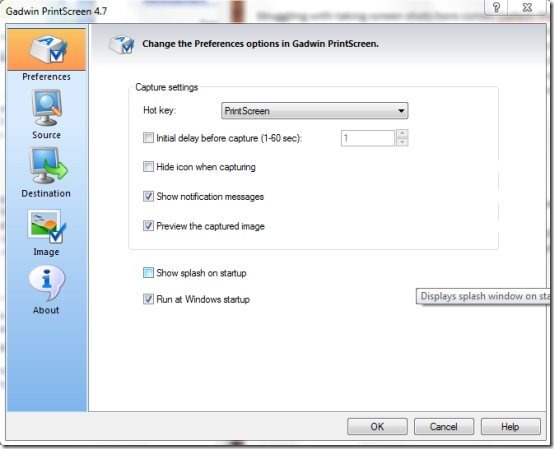In this tutorial, I will cover how to take screenshots in Windows 8. That seems like a pretty trivial topic, but Windows 8 has introduced a new way to take screenshots and I wanted to cover that. Surprisingly, the old traditional way of using PrintScreen key works as well.
So, I have divided this post into 3 parts: take screenshot with Printscreen, take screenshot with the new method introduced in Windows 8, and use third party tools to take screenshot.
How to take a Screenshot in Windows 8 using the Print Screen button:
Let’s start with the simplest and basic way to take a screen shot in Windows 8. Just press the famous Print Screen button. This copies the entire screen to the clipboard and now you can paste the screenshot in any of your favorite image editors like: Microsoft Paint, Paint.net, Gimp, etc. This was, and remains the simplest, basic, and commonly used method of taking a screenshot in Windows. This feature worked fine till Windows 7 for all casual screenshot takers. However, this method makes screenshot process quite a lengthy one: take screenshot, copy to some image editor, then save to a file. Thankfully, Microsoft has introduced a new way to take screenshots that reduces this entire process to a single step.
How to take a Screenshot in Windows 8 using the combination of Windows key + Print Screen:
Microsoft has added a new nifty little feature in Windows 8 that allows you to take a screenshot and directly save that to a folder. In the new Windows 8 just press the combination of Windows key + print screen buttons to take a screenshot. The screenshot will be directly sent to a folder called screenshot in picture folder. This ensures you don’t have to copy the screenshot to an image editor and then save it. Screenshot is taken and saved to a file in single step.
By default, screenshots captured like this are stored in Screenshot folder. However, you can change the output folder of this method to anywhere on the computer.
How to Change Output Folder of Screenshots in Windows 8:
- Open the Windows explorer and navigate to the screenshots folder in which is located in the “C:\Users\”Your user name”\My Pictures\screenshots” directory and right-click on it.
- Now that you have right clicked on the screenshots folders, a context menu will come up; just select the Properties option from the context menu.
- The above step will open up a window which shows all the properties of the screenshots folder; now just switch to Location tab in the window as shown below.
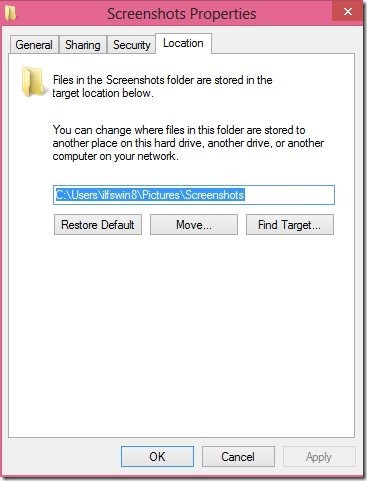
- Now just click on the Move button and select the new required directory; from now onwards, each screenshot that you will take will be sent to the new destination that you have selected.
If you are using Windows RT i.e the tablet only version of the new Windows 8, then press the Windows key and volume down button combination to take a screenshot. To access these screenshots just click on the photos tile on your start screen.
How to take screenshots in Windows 8 using third-party software:
If you don’t like either of the methods that Microsoft provides to take screenshots in Windows8, you can use a 3rd party software. They are especially handy if you want to just capture a part of the screen or you want to capture the image of a web application that is quite long. There are lot of screen capture software that you can use. The one of the best applications that I like and regularly use is Gadwin PrintScreen.
This application is simply amazing and lets you capture an active window, entire screen, or even just a rectangular part of your screen. This free application also has a feature that lets open the captured screenshot with any image manipulation and editing software automatically. The application lets you customize the key combination to capture screen. The application also offers a host of formats to select from. This free screen capture application for Windows has a huge list of features and functions. If you just want to download this application, just click here.
If you want to try out more third-party applications then click here to read about other screen capture software for Windows 8.