MacroDroid is a free device automation app for Android to perform certain tasks automatically. If you’re well aware of the concept of IFTTT recipes, then using this will be an easy task for you. This app lets you create an automated task or macro (as they call it in the app) by defining a trigger and associated action to perform. For example, let’s say you want to make a call to someone when you flip your phone face-down. Then create a macro with the trigger “Flip Phone Face-Down” and the action as “Make a Call”, as simple as that. Each time you flip your phone, this app will make a call to the assigned phone number.
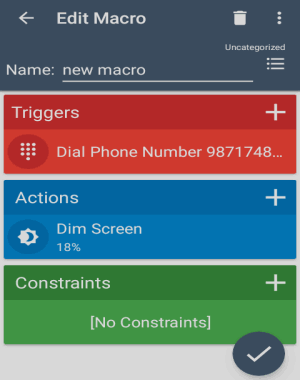
Similar to other automation apps such as AutomateIt and Agent for Android, this one also offers dozens of predefined macros or automated tasks, but you can also create your own macros will all the available triggers and actions. One feature that makes this app unique is that it also lets you set constraints to any macro based on certain conditions.
How to Perform Automated Tasks on Android Phone:
Step 1: When you install and launch the app, you will see various tabs on the main screen like Macros, Add Macros, Templates, Settings, etc. To start creating a new macro, tap the “Add Macros” tab and the “Trigger” screen will appear. There will be dozens of trigger elements like battery level, Bluetooth event, calendar event, device boot, failed login attempt, flip device, and much more.
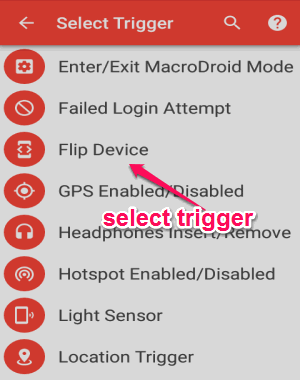
Step 2: I am going to demonstrate the example “When you flip your phone face-down, it will make a call to the assigned number” in this post. However, you can select any trigger you want for the macro. So let’s get started, tap the “Flip Device” trigger and it will ask you to choose between options like FaceUp-Down, Face Down-Up, or both. After that, click the “Tick” button and the action screen will appear. You can select any of the actions you want to be triggered, but for this example, I am going to use “Make a Call” action.
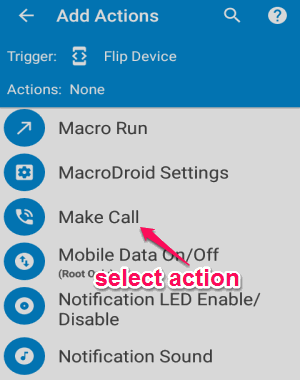
Step 3: As soon as you tap the option, it will ask you to assign a number to which you want to make the call. When you’re done with assigning a number, tap the “Tick” button again to proceed. Now, the “Constraints” screen will appear where you can set a constraint to either allow or prevent the macro from running. For example, let’s say you have set a constraint that when the Wifi is disabled then only make a call after flipping the phone.
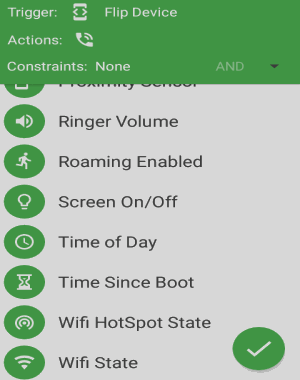
Step 4: Similar to triggers and actions, there are various constraints available. However, if you don’t want to set any constraints, then simply ignore the option and tap the round button to save your macro. Enter the macro title and choose a predefined category like battery saving, device configuration, incoming SMS, etc.
Step 5: That’s all, now each time you flip your Android phone face-down, MacroDroid will make a call to the assigned number. In the same manner, you can create as many macros or automated tasks as you want with the available triggers, actions, and constraints. All your created macros will be visible in the “Macros” tab from where you can also edit or modify them.
Step 6: It lets you share your macros with the app community and also import or export macros to your SD card. You can even explore, customize, and use macros created by people all around the world, in the “Templates” tab.
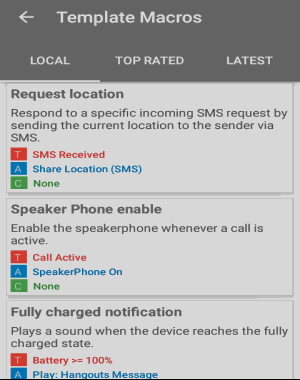
My Final Verdict:
If you’re looking for an app to automate certain tasks on your Android phone, then MacroDroid is probably the best option for you. Using this app, you can create automated tasks on your phone with all the available triggers, actions, and constraints. All you need to do is set a trigger and it’s associated action, the rest is done by this app automatically.