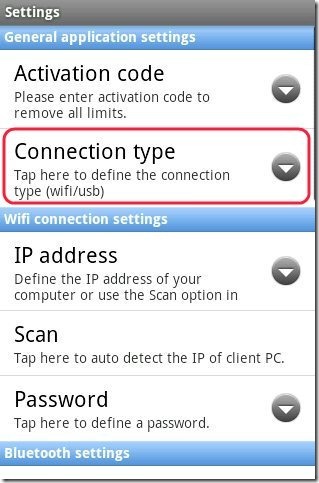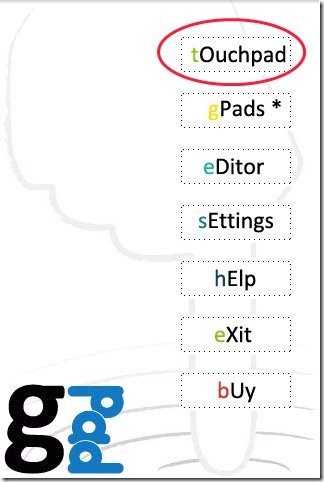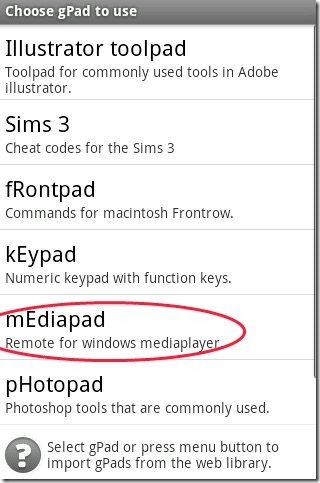Here, are few steps to use Android phone as a Mouse and Remote. At the time of operating our computer or laptops, sometimes it happens that mouse pad of our computer stops working, or you might be playing songs on your computer, and want to operate your media player remotely. For these types of situation, Gpad has made it possible that you can convert your Android into a mouse to operate your computer easily.
You can also convert your Android into a remote to manage your media on your computer with Android. Below are the steps to convert your Android to a mouse and a remote.
Steps To Convert Android Device Into A Mouse Pad And A Remote:
Step 1: Open Android Market on your Android device.
Step 2: Search for “Gpad Remote Touchpad/keyboard” app in Android Market.
Step 3: Install the app on your Android device.
Step 4: Download Gpad package for Windows from the website of Gpad.
Step 5: Install the package downloaded on your compute or laptop.
Step 6: Launch Gpad on your computer.
Step 7: Launch Gpad app on your Android phone.
Step 8: Connect your Android device and computer via Wi-Fi, USB or Bluetooth. Remember that your Android and computer, both should be connected on the same Wi-Fi network.
Step 9: If you have connected your Android and computer on a Wi-Fi network, then scan for IP address by tapping on scan option in the settings menu. If you know the IP address of your computer, then you can also enter the IP address manually on your Android device.
Step 10: Tap on “Connection type” option on your Android and select “Wi-Fi” network from the app.
Step 10: After connecting your device to the specific IP address, tap on Touchpad option on your Android to convert your Android into a mouse.
Step 11: Now your Android will be converted into a mouse pad for your computer or laptop.
Step 12: To convert your Android device into a remote, then tap on Gpad option and then on mEdiapad option from within the app.
Step 13: After converting your device into a remote, you can control your windows media player with your Android.
I tried the Gpad app on a WI-FI network only. You can try this process via USB as well as via Bluetooth also. I am sure that it will definitely work fine with Bluetooth and USB.
I had a really good experience with this remote control app for Android. It is easy to setup, easy to use, and very useful. These type of apps show how versatile Android platform really is.
Also, check out how to control YouTube with Android on PC reviewed by us.