PBS Kids ScratchJr is an Android app to learn programming for kids. Using this app, children can use visual programming blocks and create interactive stories. Kids can make stories by arranging programming blocks in order to move the actions of the character in a story. They can make any character move, jump or talk to another character.
All these actions can be performed by kids within the interface of PBS Kids ScratchJr app. It will help children to express their ideas to make a nice creation. The app has good graphics, colorful programming blocks, sounds, animations and other options.
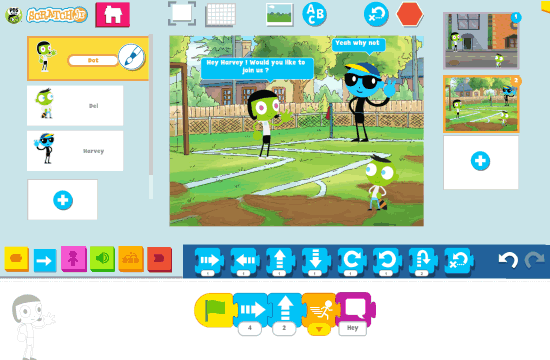
This is actually a themed version of very popular ScratchJr app (by Scratch foundation). We have already reviewed ScratchJr iPad app (Check it here). Features that make this app different than ScratchJr app are its new characters that children can add. These are Wild kratts, World girl, Nature cat and Peg+Cat. Other than this feature, kids have more background choices. ScratchJr app has 25+ backgrounds whereas PBS KDS ScratchJr has 75+ backgrounds.
Learn programming for kids with interactive stories
Step 1: Once you install the app, an interface will open with a character available in it.
Step 2: As you can see in the image below, there are 6 character tools of different colors. With the help of these tools, you can set actions to create an interactive story. But first, let’s understand that how these options can help you in the creation of the story.
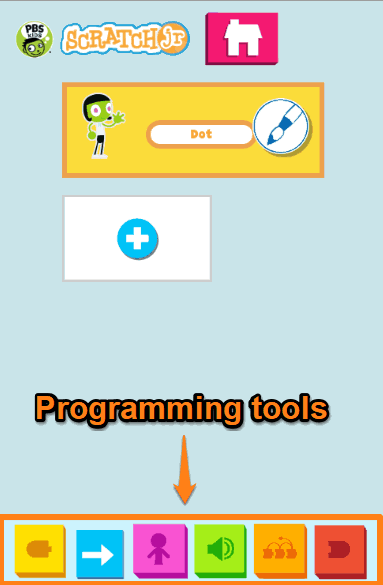
- The first (Yellow) sign helps you to set the icon for playing your story.
- The second (Blue) option is the movement option. You can set arrow blocks in order to move your character right, back, up, down, jump, etc.
- The third (Pink) option is to add texts to your story. Also, you can make your character look grow, shrink, reset size, hide, and show.
- The fourth (Green) tool is for the sound. You can add your voice to your interactive story.
- The fifth (Orange) option helps you to set the speed of the character in a story, like when to stop the character, when to move and also you can repeat the story.
- Using the last (Red) option, you can end the story or can repeat the entire story.
There are other options in the interface also. Once your kids start doing programming, they will see a character in the middle of the interface. Kids can edit the character by using tools available on the left. The Yellow box on the left is to edit and paint the character. The plus sign below the Yellow box helps you to add a new character.
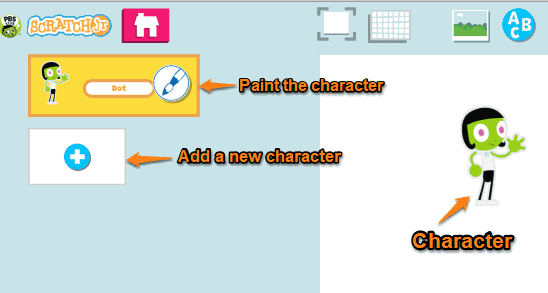
The game has more than 150 characters. You can pick any character to make your story expressive.
The box with a plus mark that is available on the right is to create another story frame (as shown below). You can make your story continue with the previous one. Also, you can change the background in the next story with the same characters. You can also add new characters.
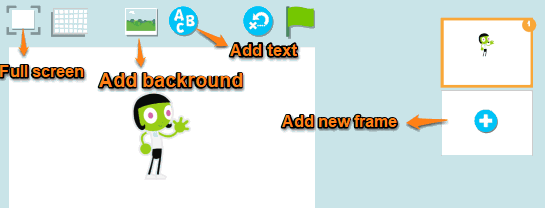
The remaining options that are available in the top middle help you to do certain things like watching the story in full screen, add backgrounds, add texts as shown in the above image.
To create an interactive story, you can add different blocks from 6 tools. You can add the movements, texts, motions, speed, voice, etc.
I also made an interactive story with three characters and two locations. The story begins with the meeting of two friends (Dot and Del) in the street. Dot waves at Del and asks him to go to the playground. Del replies to him saying “Yes sure”. Thereafter, when they visit the playground, another friend Harvey meets there and Dot asks him to join. Harvey agrees happily. Del gets excited and tells Dot and Harvey to start the game.
Now let’s create the same story by using programming tools.
Step 1: To create my story, I picked the street background which is available at the top middle of the interface.
Step 2: Then I set different blocks to move my character Dot with the help of six programming tools. Firstly I added the Green flag from the first Yellow option. It helps to start your story. Means, when you will start your story, you can press the Green flag located at the top of the interface. In the second block, I added text which I picked from the third Pink option, and edited my text. The third block is to turn the character on the right side. Thereafter, the next block is for the fast speed of walking of the character and move to the next story. So, here four blocks are added for the first character which works as: Dot asks Del to go to the playground then move right with one step. You can see image of my creation below:
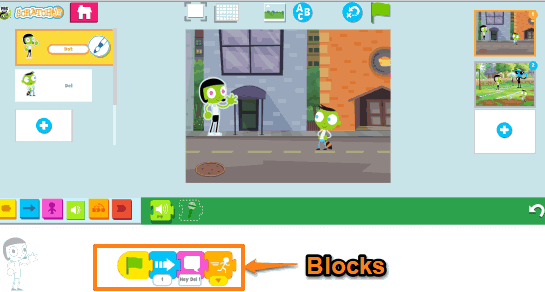
Step 3: I chose another character from the plus sign located on the left side of the interface. After that, I started adding my blocks for the character named Del. The first block I added from the first sign, so that I can start my story by clicking on character Del. Here, I cannot choose flag option to start the story because I have already chosen flag sign for Dot character. Then I added the movement to go left so that Del can meet Dot by stepping on the left side. Here I added 3 steps of Del. To add the steps, you can click on the same block, it will show you counting pad, then you can press numbers. The third block is for jumping. This means, when Del will meet Dot, Del will jump twice. The last block I set is for the text where Del replies to Dot. So the movements of Del are: Go left thrice, then jump twice and answer Dot saying Yes let’s go there, as shown below.
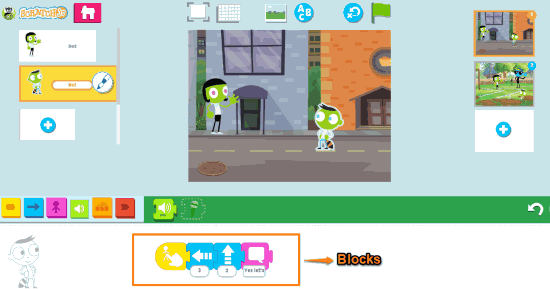
I created the second story by clicking on the plus sign located on the right side of the interface. This is the continuation of the first story. Del and Dot, both the characters are now in the playground. To set the background, I followed the same steps as I followed in the first story.
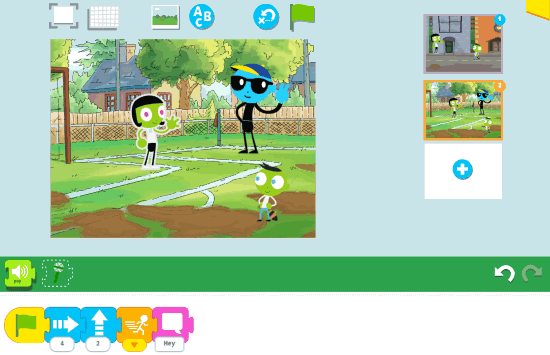
Here all three characters, their texts, locations, speed can be set by you. Later you can play it to watch and it will be saved automatically. All the stories created by you will be saved in the folder named My projects, which you can see by clicking on the homepage.
In brief
PBS KIDS ScratchJr is so cool to play. Kids can create interesting stories. It helps kids to use programming tool, add backgrounds, texts, characters. It boosts up the mind of kids as they set actions of different characters in the story. The game also helps kids to stand with innovative ideas. Playing these games, children can make an interactive and creative story.