This article discusses 5 best Google Calendar clients for Windows 10. Google provides a diverse array of web based productivity services, ranging from email to photo sharing to cloud storage. And out of these, one very important service is Google Calendar. Fully integrated with your Google Account, it lets you schedule all your meetings and make the most of your busy day. But as useful as Google Calendar is, opening up the web browser every time you want to access is kinda frustrating, right?
Well, not anymore, as there are a a bunch of nifty applications out there to help. These let you access your Google Calendar and view upcoming events right from your desktop. You can even add new events, view instant reminders and dismiss notifications. Sounds like something that can help you manage your daily schedule better? Let’s find out more about 5 best Google Calendar clients for Windows 10.
GMDesk
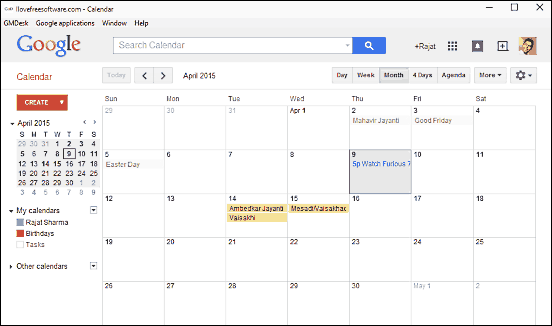
An absolute powerhouse, GMDesk packs in an insane amount of punch in a diminutive size. Based on the Adobe AIR runtime, GMDesk lets you access the standard web-based Google Calendar as if it were a fully functional desktop application. That’s right. You can check the upcoming events, create new ones, view agenda, and do a lot more. However, the kicker is that Google Calendar is just one of the many Google web services that GMDesk lets you access. In addition to that, you can fully access Gmail, Maps, Docs, Picasa Web Albums, and even the now-defunct Reader. And you can switch between these web apps in one click, or use keyboard shortcuts. In a nutshell, GMDesk combines all the major productivity apps of Google into a blazing fast desktop software (kind of) application. It works with both standard and Google Apps accounts, and you can configure the startup service via the application preferences.
GMinder
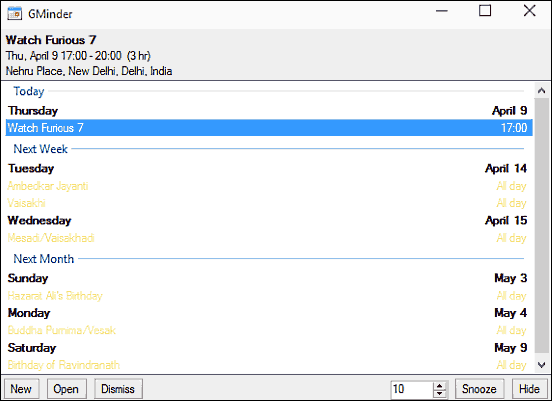
Simple and lightweight, GMinder is a surprisingly powerful application that lets you take full control of your Google calendar events from the convenience of your desktop. GMinder runs in the system tray, and can be configured easily via its icon’s right click context menu. To get started, click on the Calendars option, and a pop-up window will come up. Here, you have to login to provide GMinder access (via web browser) to your Google account. Once access is done, GMinder will display all the calendars, and you can get them all by clicking the Download button. That’s it. You’ll be now able to not only see the upcoming calendar events, but also add new ones. GMinder is pretty customizable, and you can tweak everything from the refresh rate to the days to be preloaded. It even lets you configure pop-up and audio notifications.
Google Calendar Client For Windows
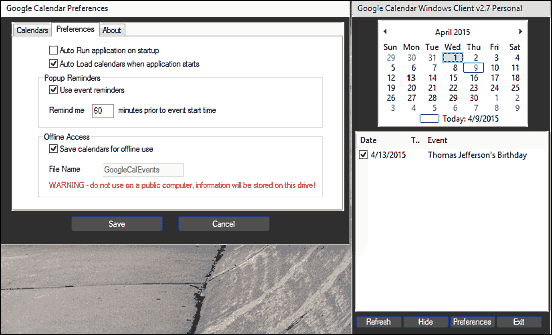
With a name that instantly makes its purpose clear, Google Calendar Client for Windows is exactly what it says on the box. Once installed, the lightweight utility runs in the system tray, and displays the current month of the calendar as a pop-up. By default, the events of the current date are shown below the calendar as a list. However, if you’d like to view the events of any other date, all you have to do is click on the date. Obviously, the application can also display the scheduled events added to your own Google Calendar account. To do that, simply to the web based Google Calendar’s settings, copy the public access URL for the ICS file, and add it to Google Calendar Client for Windows via the program’s preferences. You can also save calendars for offline use, and configure the application to show reminders.
Atchoo
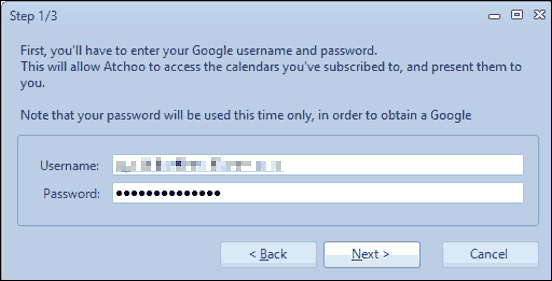
It’s not really everyday that you come across an application with a name as funny as Atchoo. But once you’re done making fake sneezing sounds and take a serious look at it, Atchoo is actually a pretty nice Google Calendar client for Windows 10. Atchoo is essentially a simple notifier application, in the sense that it provides desktop notifications for upcoming Google Calendar events. However, you can use the Quick Add feature to add new events to your calendar as well. Configuring Atchoo is fairly basic; all you have to do is use the initial step by step wizard to add the Google account, and the program will take care of the rest. The notifications can be dismissed with one click, and you can even snooze them for a specific time duration. Click here to find out more.
Google Calendar Desktop
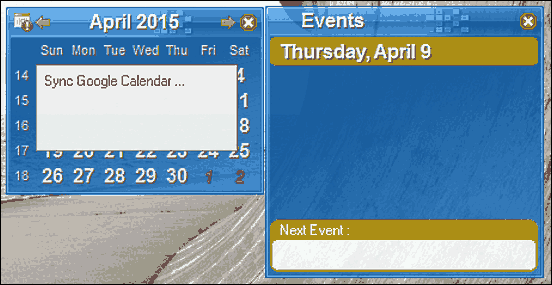
Finishing things off is Google Calendar Desktop, which is a simple application that reminds you of your upcoming Google Calendar events right from the desktop. Google Calendar Desktop runs as a widget, and can display notifications both on the main UI, as well as in the system tray. What’s more, Google Calendar Desktop can also display a countdown timer (in H:M) for the upcoming calendar events. It is fully compatible with the Google Calendar, and even color codes the events according to the color labels of Google Calendar. Heck, it even syncs automatically with Google Calendar, although you can sync manually as well.
Conclusion
If you’re tired of having to open up the web browser every time you want to check the upcoming event(s) on your Google Calendar, the above discussed applications should come in really handy. Take them for a spin, and let me know what you think in the comments below.