This article talks about 5 best partition manager software for Windows 10. Disk partitions are the standard way of managing the ever increasing hard disk drives. Whether it’s separating space for storing important files from the storage space intended for your media collection, installing operating systems, or anything like that, disk partitions have to be dealt with. So having an efficient disk partition manager installed on your PC makes all the sense.
And that’s precisely what this article focuses on. These partition manager applications let you perform operations such as merging/resizing partitions, migrating OS from one partition to another, and then some more. Excited? Let’s find out more about 5 best partition manager software for Windows 10.
MiniTool Partition Wizard
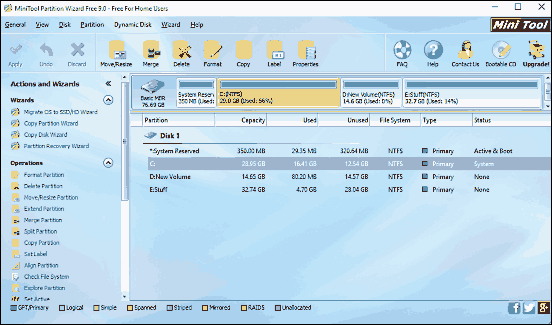
Easy to navigate interface, properly segregated operations, color coded partition type indicators; There are just few of the many goodies that make MiniTool Partition Wizard one of the best partition manager applications out there. The program lists all the disks (and of course, their constituent partitions) front and center, along with information such as capacity, partition type, file system, and status. On the left, there’s a sidebar that lists a bunch of wizards, as well as the whole laundry list of partition operations that MiniTool Partition Wizard helps you effect. You can format or delete partitions, move or resize them, as well as split and merge different partitions. Not only this, you can also set disk labels, align partitions, convert file system, change cluster size, test partition surface, and a heck of a lot more. MiniTool Partition Wizard also lets you migrate OS from one partition to another. Click here to find out more.
Partition Master Free
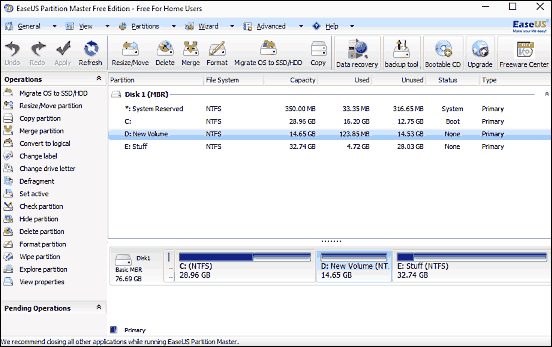
Simple and feature loaded, Partition Master Free is a solid application for all your partition management needs. The program automatically recognizes and displays the existing disk partitions, including the reserved system partition. Apart from that, the partitions are also displayed side by side graphically. Partition Master Free supports a whole bunch of partition operations that can be listed in a sidebar on the left. These let you copy and merge partitions, as well as resize or move them with respect to each other. You can migrate the entire OS (partition) to a new HDD/SSD. And that’s not all. Partition Master Free can convert primary partition to a logical one too. Multiple operations can be effected together, and yeah, you can also defragment partitions. Find out more here.
AOMEI Partition Assistant
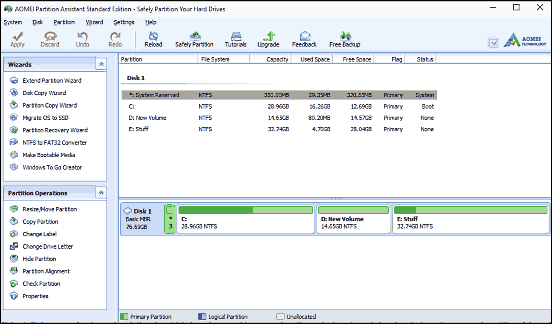
Want a robust disk partition manager application that’s well designed too? Look no further than AOMEI Partition Assistant. It’s a lean application that has a UI largely identical to the just discussed Partition Master Free. As far as the list of features goes, AOMEI Partition Assistant doesn’t let down even one bit. From resizing to moving to aligning partitions, you can perform a whole bunch of advanced operations via AOMEI Partition Assistant. Not only that, you can also change drive letters, tweak labels, and view partition properties. The application also includes a bunch of easy to use wizards, and these let you do everything from extending partitions to creating bootable media. To know more, click here.
Macrorit Disk Partition Expert
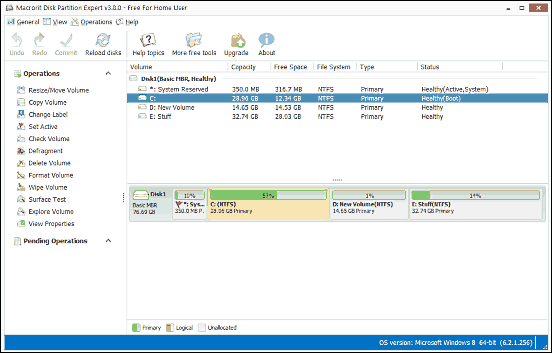
Out of all the applications discussed here, Macrorit Disk Partition Expert is the most visually appealing. Having a light minimally designed user interface with clearly defined options and menus, Macrorit Disk Partition Expert makes it incredibly easy to effect all kinds of operations on disk partitions. Essentially, the UI is pretty identical to the the programs mentioned so far, which means that the main operations are listed on the left, and disk partitions appear on the right. You can either select an operation from the sidebar, or directly select it for a disk partition via the right click context menu. You can resize/move volumes, copy one volume’s contents to another, change label, wipe and format partitions, and then some more. Multiple operations can be applied together as well.
Active Partition Manager
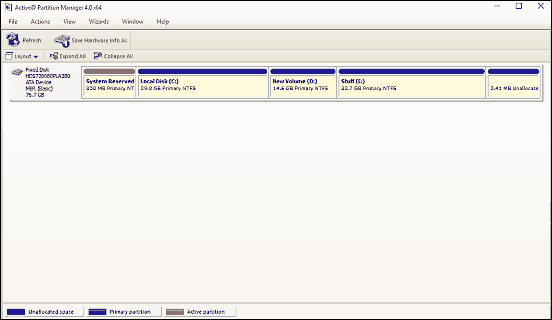
If the above discussed partitions seem a little too much and you’d like to have something that’s a bit simpler, take a look at Active Partition Manager. It’s a simple and straightforward disk partitioning software that sports a pretty basic interface. Active Partition Manager only displays the connected hard disk(s) and their constituent partitions. To apply an operation to a disk partition, all you have to do is right click on it and choose one of the available choices from the context menu. The program lets you format/resize partitions, change attributes, set partitions as active, and things like that. You can also change boot records and view partition properties. There are also a bunch of wizards to make things even simpler. Click here to find out more.
Conclusion
The above discusses applications are all perfect for all your disk partitioning needs, no matter how simple or complex they might be. Try them out, and let me know your thoughts in the comments.