This post contains some of the best free dock for Windows 11 that you can use. With these, you will be able to quickly launch applications and folders right from the desktop. These floating docks can be placed anywhere on the desktop, and then you can customize a lot of things as well. You can opt to run them on top of all applications and edit the application shortcuts depending on your needs.
Even though you can pin files and applications to the Taskbar, Docks adds a whole new experience on Windows. They add a cool animated effect that will trigger when you hover. These docks can be made to run automatically at Windows startup. Most of these let you customize their look and feel as they support different color themes.
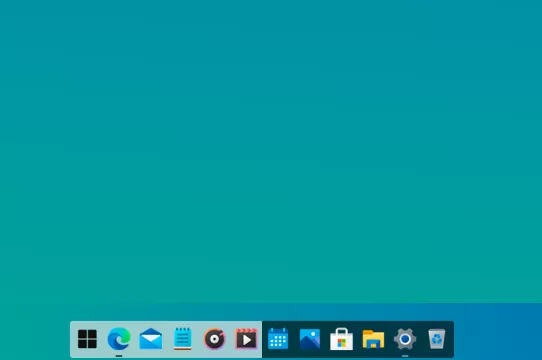
5 Free Floating Dock for Windows 11 to Launch Applications Quickly
RocketDock
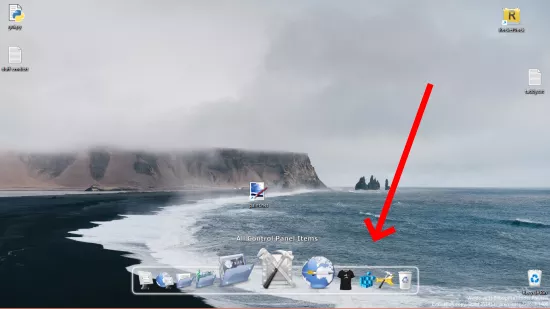
RocketDock is one of the best free docks for Windows that you can use. This is a beautiful dock that you can place anywhere on the desktop and customize the app shortcuts. It comes with default shortcuts already such as for browser, This PC, and more. It runs on top of all applications in floating mode, and you can turn off this behavior if you want to.
One of the best features of this dock is that it comes loaded with some awesome themes that you can apply. In the dock settings, you can find them in the Style section. It allows you to add a lot of app shortcuts and at some point, it starts to give macOS feel as well.
You can add shortcuts to folders and applications in it. For each icon on the dock, it allows you to give it a custom name and look. Not only this, but you can also add a blank icon to adjust the size of the dock. It even has Windows Vista like style that you can apply if you are missing those days.
Download it from the link above and then simply install it. Launch it and then the dock will appear at the top side. Open the dock settings and from there to choose a custom position for it. You can opt to make it run atomically at startup. And I will suggest you hide the Taskbar to let it give a new look to your desktop.
Nexus Dock
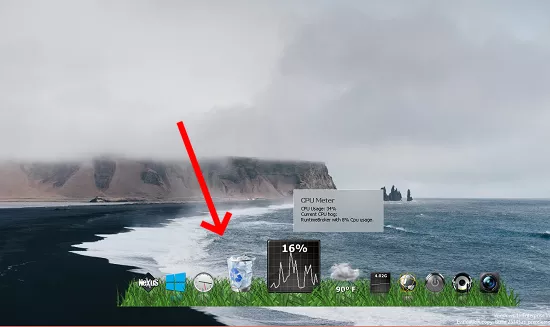
Nexus Dock is the next best dock available for Windows that you can use. It is very stylish and up to date as it flawlessly works with Windows 11. It lets you pin folders, apps, commands, and links in the dock and has an animated effect when you hover over it. You can place the dock anywhere on the desktop and it has some beautiful themes that you apply based on the desktop background.
One of the cool features of Nexus Dock is that it comes with prebuilt modules. Those modules are memory monitor, CPU monitor, internet speed indicator, and weather. These are the kind of widgets that you can add as icons in the dock. So, when you are using this dock, you will not have to use the 3rd party hardware monitor tools.
Download and install this dock from the link above, and then simply launch it. You can easily make it run at startup. After configuring the floating property, position, and running on top options, you can just leave it on the desktop. Check out the different themes it comes with and apply the one that matches your background the most.
Note: If you like Nexus Dock then I will recommend you to use this theme on Windows 11. The installation instructions are in the ZIP file.
Circle Dock
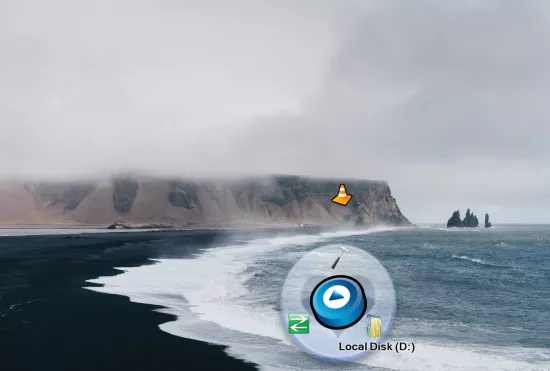
Circle Dock is a bit different, but still a very nice translucent dock that you can use on Windows 11. As the name suggests, it is circular and you can place it anywhere on the desktop. It allows you to pin icons for folders, applications, and URLs. It aligns shortcuts that you create in circular fashion, and you can place the entire dock anywhere on the screen. In floating mode, you can pin it on top of all applications and even customize a few things about it.
This dock has an icon in the center, which you can change later. This Circular Dock has been around since the time of Windows 7 and has been free since then. However, in order to use this, you need to have Dot Net version 3.5 installed. You can easily install that through Windows Update, as it will automatically show you the option to do that.
Download Circle Dock from the link above and then launch it. You will see a blank circular ring on the desktop and can now start adding docklets to it. To launch an application or URL, just create a shortcut and then specify more details for it. It allows you to choose a custom name and icon for the app shortcuts, and you are free to add as many icons as you want for those shortcuts.
RK Launcher
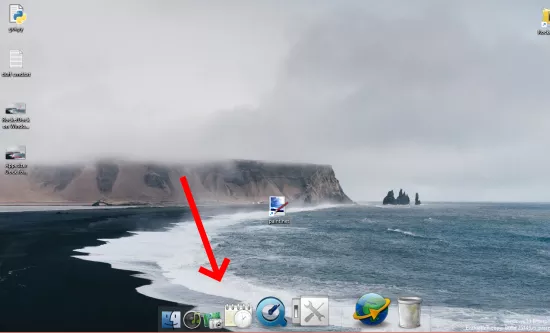
RK Launcher is yet another free dock for Windows 11 that you can try. It is a little buggy but works most of the time. It has a very nice look and feel and has a feature to make the entire dock transparent. You can customize it, but now, like the other docks I have mentioned here. It has fixed options to specify the position of this dock on the screen.
It comes as a portable software and you can just run it right after downloading it using the above link. Not only that, but it will add a wide macOS like dock on the desktop with default applications. You can remove the unnecessary ones by simply right-clicking on it. And in the same way, you can add other applications to the dock.
In the RK Launcher settings, you can specify the position and whether you want it to run on top of all applications. Skins are not available for now but you can configure the background color. You can choose the transparent background and then apply the changes. This is as simple as that.
Appetizer
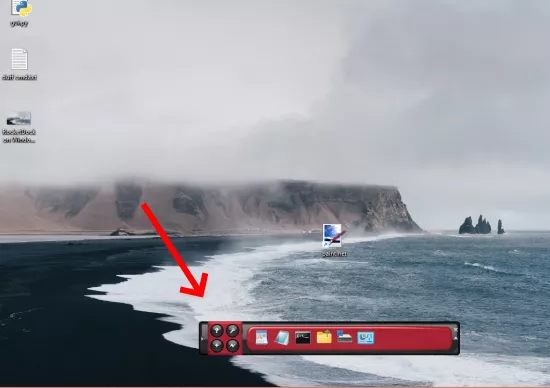
Appetizer is the last floating dock in my list, which you can use on Windows 11. Even though this software is quite old, it still works on Windows 11. It has a pretty classic interface but it is fast and compact.
In this dock, you can add shortcuts to files, folders, applications, and URLs. You can drag it and place it anywhere on the desktop, and it can be pinned on top of all applications as well. It supports multiple-colored skins that you can download from its own website.
Appetizer Doc runs in two modes. You can download and install it like normal software. Or, you can use it in portable mode, where it will not make any changes to the system. Changing position of the dock is easy as you can just grab it and then place it anywhere. Same thing you can do to change its length. Just drag it from its bottom right corner to stretch it.
There is a “+” icon that you can use to add shortcuts to the dock. In target, you can select any path, application, or a URL. And there are some special shortcuts to Windows apps as well, such as control panel that you can add to the dock. In addition to this, you can opt to make the dock run on top and automatically load it at Windows startup.
Final thoughts:
If you are looking for some best free floating docks for Windows 11 then you are at the right place. Use the ones I have mentioned here, and I am sure they will not disappoint you. Personally, I will recommend you to use Nexus Dock and RocketDock but if you want to try something classic the Appetizer and Circle Dock are good options. So, if you are a Windows 11 user, then try these beautiful docks and let me know which one you think is best.