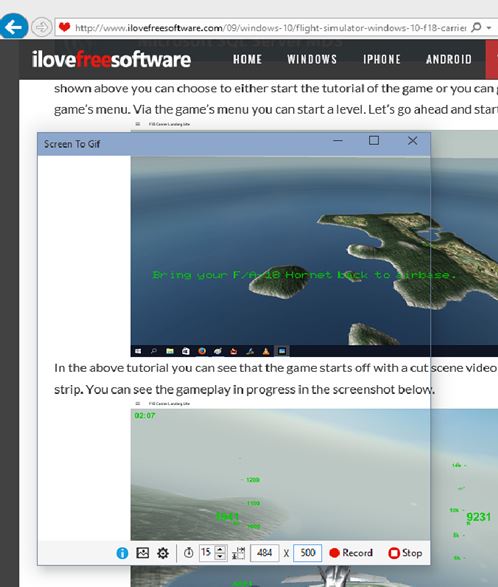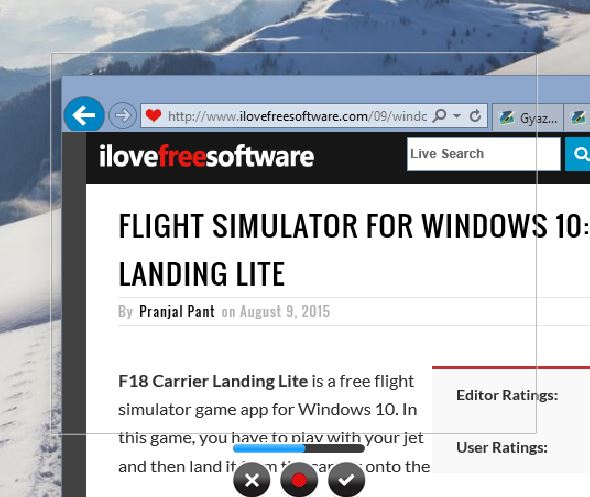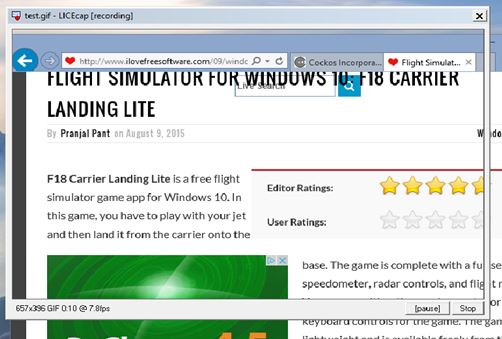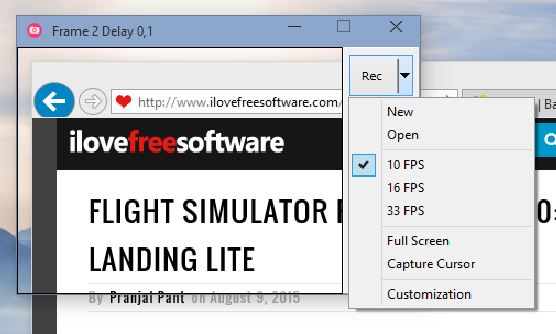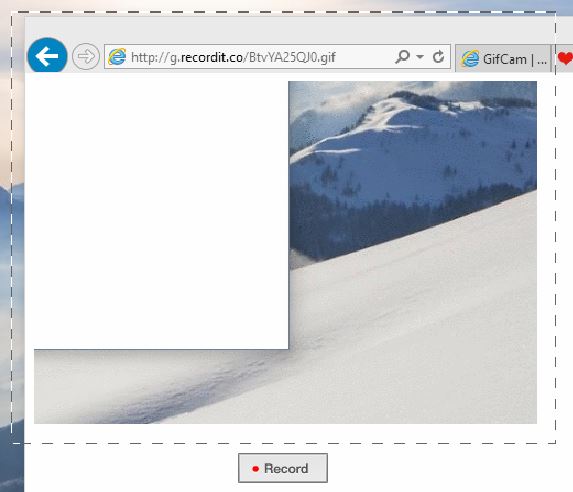Here’s a list of 5 screen to GIF software for Windows 10 which you can use to record the desktop and then immediately save the recording as a GIF animation. Doing something like this can come in handy when you need to share real quick a how to for a program, a fix for a problem or just a demonstration of a certain functionality but you don’t want to deal with the hassle of having to create and upload actual video. GIF animations are also smaller in size, therefore easier to upload and load up on slower connections.
Let’s see how exactly it is that they work.
ScreenToGif
ScreenToGif is a screen to GIF software for Windows 10 which has a control interface that’s completely transparent in the middle with controls laid out all around the edges of the window. Anything caught under this transparent section is going to be recorded and saved as a GIF.
Size of the transparent section can be changed using the width and height settings at the bottom of the ScreenToGif window. Open up settings to tweak things like GIF quality and frame rate. Once you hit the “Record” button recording starts and when you hit “Stop”, GIF preview opens up in an editor where you can add text, draw freehand, apply filters, manage frames and more. Once you’re finished, click “Done”, save the GIF and share it with whoever it is that needs to see it.
Get ScreenToGif.
Gyazo
You can see the Gyazo recording window in action on the image above. Its size is determined simply by left clicking on empty desktop space, holding down the left click and moving your mouse around.
Gyazo is also an image hosting service. GIF animations and the screenshots you create are automatically uploaded to Gyazo once created. To start GIF capture, right click on the system tray icon and select the “Capture GIF” option. Drawback of Gyazo is that only 7 second long GIFs can be captured.
Get Gyazo.
Also, have a look at Gif Screen Recorder To Record Desktop Screen As Animated GIF.
LICEcap
LICEcap is similar to ScreenToGif, only it doesn’t have such advanced features, which makes it more easier to use.
Recording area is again fully transparent in the middle of the application window. Only a couple of settings are available. Those for changing the recording area size and starting and stopping the recording. Before starting a recording you’ll need to setup file name and save location. GIF animation has no limits whatsoever when it comes to length.
Get LICEcap.
GifCam
GifCam is a portable screen to GIF software that’s very simple to use but doesn’t lack in features like LICEcap.
Here you can tweak things like frame rate, manage frames (adjust delay, delete frames, etc.). GifCam also has GIF filters that you can apply, which allow you to apply monochrome, grayscale, quantize and different types of colorize effects to the created animations.
Get GifCam.
Also, have a look at Create Animated GIF Desktop Recording with Click Highlights.
RecordIt
RecordIt allows you to record animations of up to 5 minutes in length. Not a lot of preferences can be tweaked, other than the recording area size.
When you make a selection of the section of the screen you want to record, “Record” button will appear under it, see image above. Press the Record button and you’ll see a “Stop” button there while the recording is active. Stopping the recording starts automatic upload to the RecordIt website and when the upload is finished you’re then given a link for sharing the created GIF animation.
Get RecordIt.
Conclusion
Out of the 5 screen to GIF software from the list above, the ones that caught my eye the most are GifCam and ScreenToGif. They have lots of useful features, but aren’t overly complicated to use. Let me know what you think by leaving a comment down below.