WinZip is the official WinZip app for iPad which lets you view .ZIP and .RAR files directly from your iPad. You can easily view files like PDFs, Excel Spreadsheets, Images, PowerPoint presentations, Text files, Web files, RTFs, and Media files. You can choose to view compressed files either by downloading them or directly from within the mail. Apart from mail attachments, you can even view files which are stored locally on your iPad. The app also lets you share files with others using various sharing mediums.
The other good thing about this app is that it also serves as a media player for you. You can choose to view your images, audio, and video files from within the app. All the above mentioned features are for free version but if you are comfortable with shelling out some money from your pocket, then you can enjoy some more cool features. These features are: Support for importing files from DropBox/Google Drive/OneDrive, Create ZIP files, Compress files stored on cloud, etc..
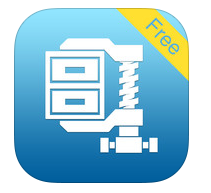
How to Use Official WinZip App for iPad:
The steps for using official WinZip app for iPad are very easy. You only need to go to that location where you have stored ZIP or RAR format file. Tap and hold on the file to get options. Among the options, choose Open in WinZip and you are done. Now, you can start viewing selected file on your iPad just like you do on your system. If you have got any compressed as an attachment, then open that particular mail and tap on the attachment to select Open in WinZip. Similarly, you can view compressed files stored on your system by first transferring them to your iPad.
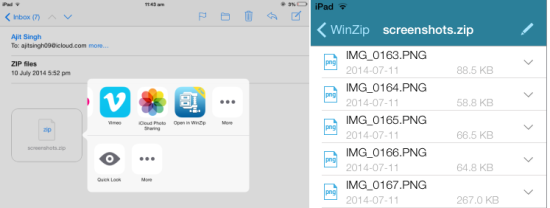
Now, you know how to view compressed files using official WinZip app for iPad. Let me talk about the app’s interface and options provided by the app. When you launch the app, you will see a blank screen with WinZip written at top left corner. Tap on it to get WinZip app for iPad’s options. Here, you can see that there are 3 sections: Recent, Local, and Cloud.
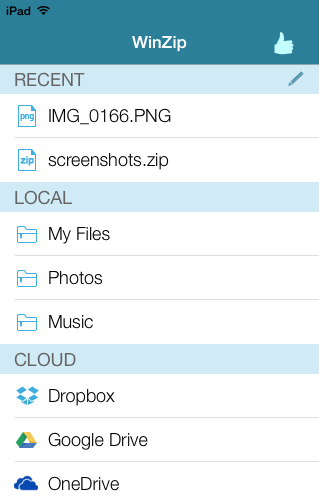
- Recent: This section displays those files which you have opened recently using the app. It displays all files no matter if it is stored locally or they were a part of mail attachment.
- Local: It displays all locally stored files which are divided in 3 sub-categories: My Files, Photos, and Music. The My Files options consists of those files which you have either downloaded or you have transferred from system via iTunes File Sharing. If you want to view photos and songs stored on your system then tap on Photos and Music respectively.
- Cloud: It’s a paid option which lets you directly access and import files from Dropbox, Google Drive, and OneDrive.
Whenever you will open any file using WinZip app for iPad, you will find options: Send Mail, Encrypt Mail, Unzip, Zip, and Share. All these options are paid except for Share option. The Share option has 3 more options: Post to Twitter, Share on Facebook, and Save to Photo Album. The first two options are paid while option for saving the image locally is available with free version.
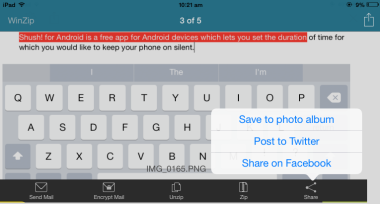
You may also like: ZIP file manager for iPhone: iZip.
Final Verdict:
WinZip app for iPad is a really awesome app for viewing compressed files directly on your iPad. We often get attachments in compressed form and sometimes it can be really important compression. In that case, you can use this app to view them directly without worrying about transferring the file to cloud or system. You should give this app a try. WinZip really makes viewing compressed files an easy task.