This tutorial explains how to disable image thumbnail previews in Windows 10. It can be done in four different ways and I have covered all those methods in this tutorial. To disable or turn off image thumbnail previews in Windows 10, I have taken the help of File Explorer, Group Policy Editor, Visual Effects settings, and Registry Editor.
All the steps for each method are covered in detail and it becomes easy for you to disable image thumbnail previews in Windows 10. Below you can see before and after comparison for image thumbnails. Earlier, the preview of images is visible in thumbnails, but after using any of these options, you won’t be able to see the image preview. You can also re-enable image thumbnail previews anytime using the same methods.
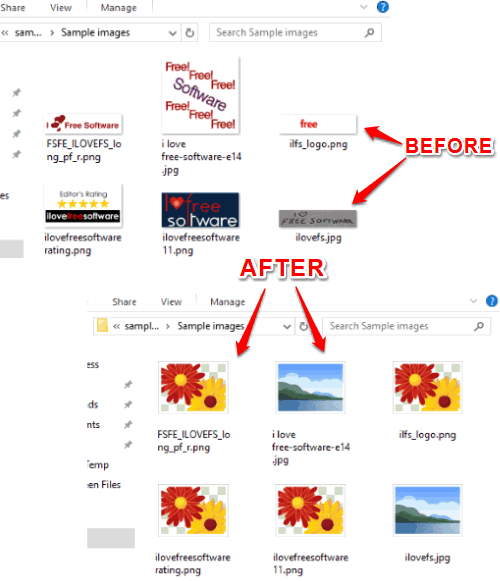
Note: The changes are applied for video thumbnails also. That means video thumbnail previews are also disabled after the changes.
Let’s start with the first method.
Method 1: Disable Image Thumbnail Preview In Windows 10 Using File Explorer
This is a straightforward method and that’s why I like it. You can disable image thumbnail previews by accessing Options of File Explorer.
Step 1: Open File Explorer using Win+E hotkey or Search box.
Step 2: Access View tab available in Ribbon menu and then click on Options button.
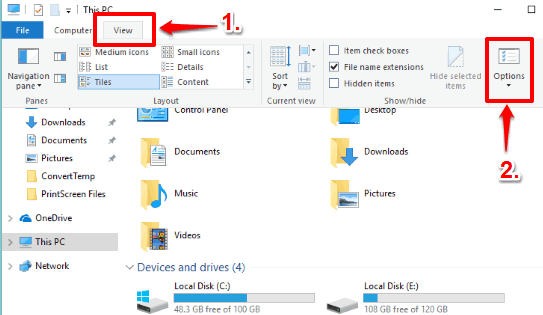
Step 3: A Folder Options window will open. In that window, go to View tab. After that, you will see “Always show icons, never thumbnails” option. This option is not selected by default. Select or check this option, and OK to do the changes.
![]()
Now when you will try to see image thumbnail previews, you won’t be able to see them. Only default icons will be visible in the thumbnail.
To see image preview again, you can select the same Always show icons… option again and save it.
Method 2: Turn Off Image Thumbnail Previews In Windows 10 Using Visual Effects Options
Visual Effects also contain the same option that we used in method 1 to turn off image thumbnail preview in Windows 10. We need to access that option and apply new changes.
Step 1: Type “performance” in the Search box and press Enter key. This will open Performance window.
Step 2: Performance window contains multiple tabs. You need to access Visual Effects tab. In this tab, a lot of options are available. You need to find “Show thumbnails instead of icons” option. This option is selected by default. Uncheck that option and save this new change.
![]()
The changes are applied immediately. You will notice that image thumbnail preview is not visible anymore.
To view image thumbnail previews again, you can select Show thumbnails instead of icons option again and save it.
Method 3: Disable Preview of Image Thumbnails In Windows 10 Using Group Policy Editor
Group Policy Editor is available in Education, Pro, and Enterprise editions of Windows 10. This is also an easier method to disable preview of image thumbnails in Windows 10. If you are using Windows 10 Home edition, then you can try other methods.
Step 1: Type local group in Search box and use Enter key to open Local Group Policy Editor.
Step 2: Now you have to look for “File Explorer” folder. For this, select User Configuration, double-click on Administrative Templates folder, expand Windows Components folder, and then you can access File Explorer folder.
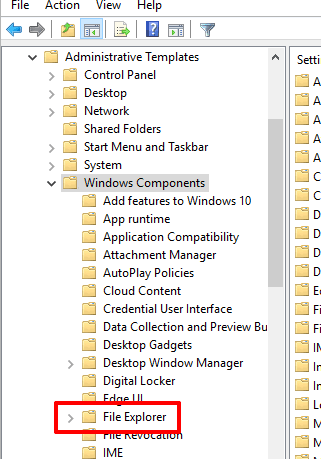
Step 3: File Explorer folder has a lot of options that will visible at the right side. Here, you have to double-click the “Turn off the display of thumbnails and only display icons” option.
![]()
Step 4: A new window will open. In that window, you will see, Not Configured, Disabled, and Enabled options. You need to click on Enabled button.
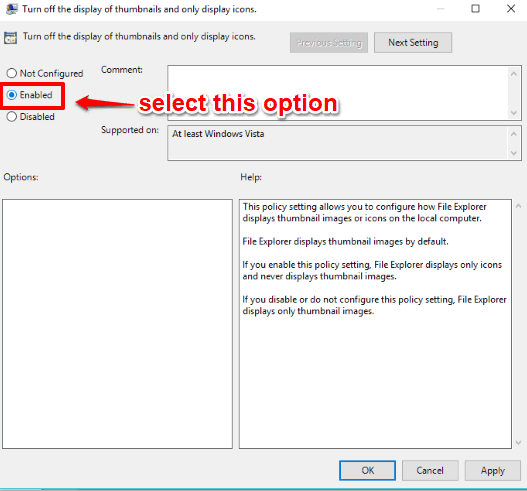
After that, you can save your new settings.
Now when you will see image thumbnails, you won’t be able to preview images.
Whenever you have to re-enable image thumbnail preview, you can repeat the steps added above and select either Not Configured or Disabled option. Save the new settings and then you can preview images using thumbnails.
Method 4: Disable Preview of Image Thumbnails In Windows 10 Using Registry
Step 1: Open Registry Editor on your Windows 10 PC. You can do this by Run Command (typing regedit and enter key) or Search box.
Step 2: When Registry is opened, go to the “Advanced” folder. To access this folder, you need to first expand the HKEY_CURRENT_USER main key, then expand Software sub-key, double-click Microsoft key, then Windows, CurrentVersion, Explorer, and then Advanced key will visible.
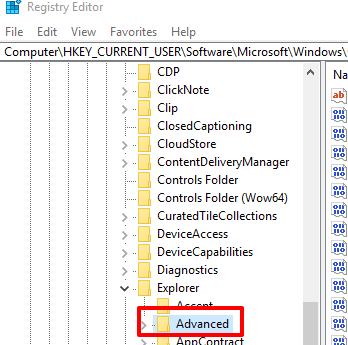
Step 3: On the right-side of the Advanced key, some DWORD values will visible. You have to double-click IconsOnly DWORD value. This will open a small box. Use that box and enter “1” in Value data visible in that box.
![]()
Use OK button to save it.
This will disable image thumbnail previews.
To re-enable thumbnail preview of images, you can add ‘0’ in Value data visible in IconsOnly box, and save it.
You may also check Different Ways To Hide Desktop Icons In Windows 10 and How To Turn Off Changing Desktop Icons In Windows 10.
The Verdict:
So these are the different and native options to disable image thumbnail previews in Windows 10. You can try them and select the best one for you. For me, method 1 is perfect because I have to access File Explorer many times a day and accessing File Explorer options to disable thumbnail preview of images is very easy.