This tutorial explains how to find real time location of your employees. This works with Android phone, and of course, needs both location as well as internet enabled on that.
Summary: After implementing this tutorial, whenever you need to find location of any employee, just send an email or a SMS with a particular text, and immediately you will get an email back which will have the current location of that employee. Your employee does not needs to do anything for this; everything will happen in an automated manner. And this is totally free.
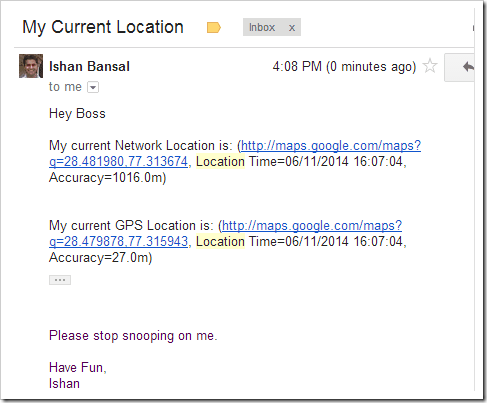
Problem: If you run a business in which some of your employees have to be out in the field, then it always becomes a challenge to find their real physical location. I have heard from lot of employers that their employees tell them they are at a specific location, while they are actually at another (there was an interesting story someone told me about an employee who would spend a few hours at his home during office hours). So, in such cases, it becomes essential to find where they actually are.
Solution: I will make assumption that the employees whom you want to track have Android phones and they have both location, as well as internet on them (for any sort of information to come back to you, the internet is anyway a must). This solution reports both network location, as well as GPS location. GPS location is of course more accurate than network location, but in case the phone does not have GPS, still you will be able to get network location, which will give you a rough idea about where the employee is. The best part is that the location is sent in an email with link to a map and by clicking on that you can see the location on map.
Do note that the location that you will get will be the real-time location at that time; to get the location again, you will need to again send an email (or text).
Let’s see how this works.
How to Find Real-Time Location of Employees:
Step 1: First of all, you need to work on the Gmail account that is configured in your employee’s phone. It could be any account. It might not be a bad idea to setup a new Gmail account just for this purpose, so that main email account of your employee does not gets too many emails for location request. Now, in this email account, we basically need to define a label for all location request emails that you will send to employee. Let’s create a label “location” for that. Now, create a filter in Gmail that all emails that come from your email address (the email address that you will use to send email request) and have word “location” in the subject should get this label (search in Google, in case you haven’t done this before). Henceforth, whenever you send an email to that email id of your employee, with word location in the subject, that email will be labeled as “location”.
Note: If instead of email, you will send location requests by SMS, then the above step is not required.
Step 2: Download and install a free Android app called AutomateIt to Android phones of your employees (we did a review of this app here). This app will do all the work related to this tutorial.
Step 3: Now open the app, and start creating a new rule. As a first step of that, you need to define the trigger. The trigger would depend on whether you want to send the location request via email, or via SMS (you can do both as well). Here are different steps for each:
To send location request by email: Choose trigger as “New Gmail Trigger”. This will open up the screen which will show all the emails accounts that have been configured on Android phone of your employee. Select the email address in which you have setup the filter in Step 1 above. This will show all the labels in that email. Select the label “location” from that.
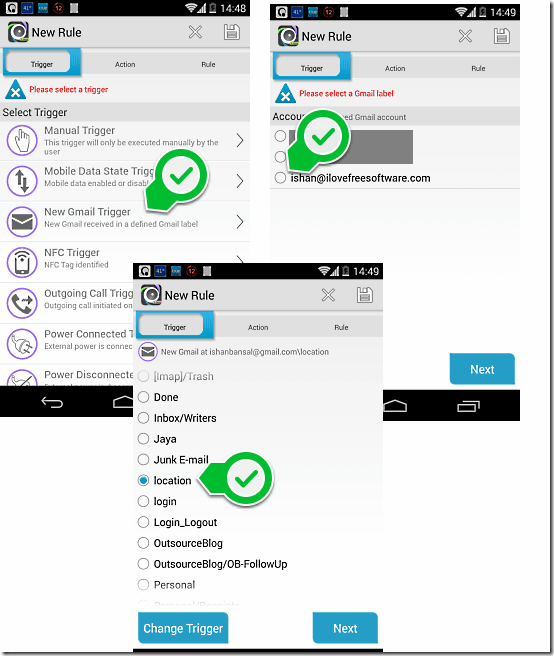
To send location request by SMS: Choose trigger as “SMS with Text Trigger”. This will open another screen in which you need to define the SMS text that you want the app to monitor. Note that any SMS that will have that text will enable this trigger, so make sure you set some special text (like, “12location12”). Now, whenever the phone gets a SMS that has that text, it will start this trigger.
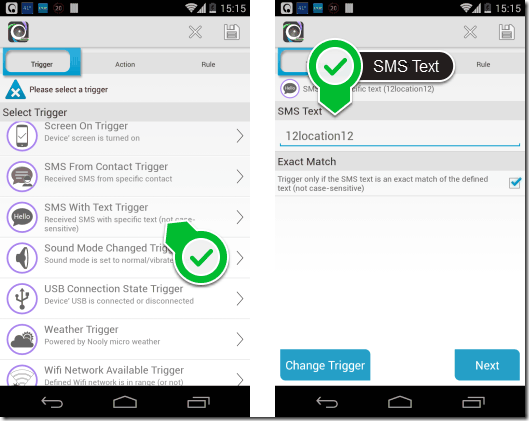
Step 4: Once you have set the required trigger (by email, or by SMS), you need to define the Action that should be taken. This is the secret sauce of this tutorial. For action, select “Send Gmail Action”. This will open next screen in which you need to select the email address from which email should be sent (you can select any address configured with your device), specify email address to which email would be sent (you will add your email address to this, if you want location emails to come to your email address), and then specify any Subject in the email.
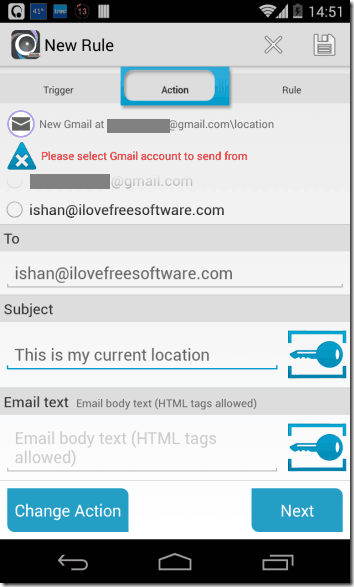
After that, let’s move to Body part. This is where magic starts happening. In Body part, you will see an icon of a “Key” on right side. When you select that, it will show various information that you can include in the body of the email.
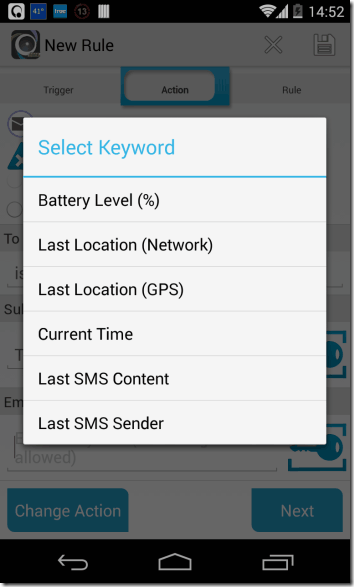
What we are interested are in Last Location (Network) and Last Location (GPS). Include both these in the body of the email. You can add any additional text that you want.
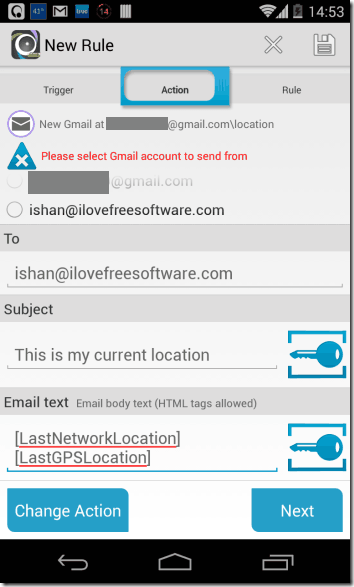
If you want, you can also include any other information. Once done, click on “Next”.
Step 5: This will take you to next screen. In this, give a name for your rule. Also, you will notice a setting below that to show Rule popup. This will display rule popup whenever the rule is fired. You would want to change it to “No”. Then click “Save”.
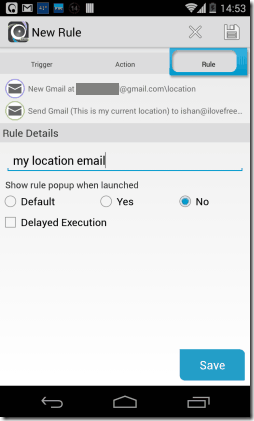
Now, you are all set.
By following the steps above, you have configured your employee’s phone to email you the location in Gmail, whenever you send an email with a specific text or a SMS with a specific text. This will automatically happen in the background, without requiring any attention of your employee.
Let’s test it out.
Also see: How To Automatically Log PC Login, Logoff Time in Google Docs Excel
Test the rules to See if we are able to find real time location of employees:
To test the recipe, I tried following combinations:
- Disabled location on phone completely: In this case, email didn’t have any location information.
- Enabled Network Location, but disable GPS location: In this, email had network location in form of URL of Google map, but no GPS location.
- Enabled GPS location, but disabled network location: In this, email had GPS location in form of URL of Google map, but no network location.
- Enabled both the locations: This was the best combination, as both network location as well as GPS location were sent in email.
Following are the screenshots of the emails of the above scenarios:
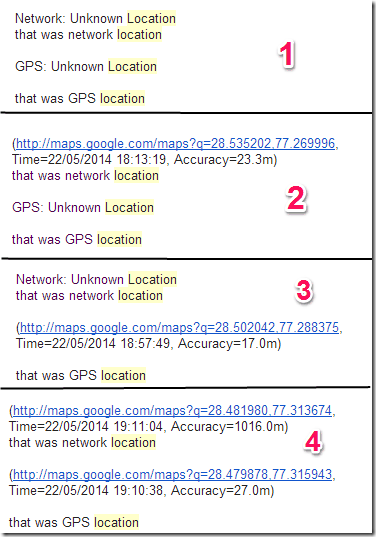
In the screenshots above, you will two locations in each email. The first is network location, while the second is GPS location. Depending on device settings, corresponding location information is sent
(note: the date is coming a bit old in the screenshots above, as I tested this a while back.)
This means now you have a completely free solution to real time location of your employees. To find location, just send an email or text, and you will get an email back with the location information.
Also see: How to Get Email When Someone Connects To Your Wi-Fi Network
So, is this solution to see real time location of employees practical?
Once I had set all this up, I had a question for myself that is this solution really practical? To get an answer, I got in touch with a friend of mine, who has a need to track location of his employees. I told him about this solution and asked him if we would actually use this to get real-time location of employees, instead of some sophisticated paid option that shows location Live on a map? He said that he actually liked this solution better than the Live solution, and gave a couple of interesting reasons for that.
- He said, first of all, I am not going to sit in front of a map all day to see where my employees are at any moment in time. Also, the Live solutions normally don’t offer any history (so, if he wants to see where his particular employee was yesterday at 3 P.M., the Live solution won’t have that info). But with this solution, as the location information is sent in an email, he can anytime go to his old emails and see where was an employee at any particular point in time. More importantly, he could schedule an email job (using a command line email software) to automatically get email every 30 minutes or so, and the replies will keep accumulating in his email. Then he can go to anytime in history to see where was his employee on any particular day at a particular time.
- More importantly, he said that the main purpose of such solutions is not to do continuous monitoring, but instead instill a fear in employees that if they lie, they will get caught, as boss can anytime send an email or text to get actual location. So, employees actually need to see that their location is being monitored, so when email / text will land on their phone, they know the boss is checking on their location, so they would be hesitant to lie about their location anytime.
Both make pretty good sense to me. I am glad that the solution is actually practical.
What do you think of this solution? Is there any other solution that you are using to find real time location of your employees? Let me know in comments below.