This tutorial explains how to disable ads in Windows 11 File Explorer and other areas. And if you are seeing them then here is the guide that will help you disable them. By following simple steps, you can disable both; personalized as well as promotional ads in Windows 11. This was in Windows 10 as well and hence we already have ways to disable those ads and I will explain how.
It wasn’t clear whether there will be ads on Windows 11 but then in an announcement it was revealed that Windows 11 will show ads in File Explorer. But those ads will be more like promotions of other Microsoft Products and no marketing or targeting ads. Many people didn’t like this, and if you are one of those then this tutorial is for you.
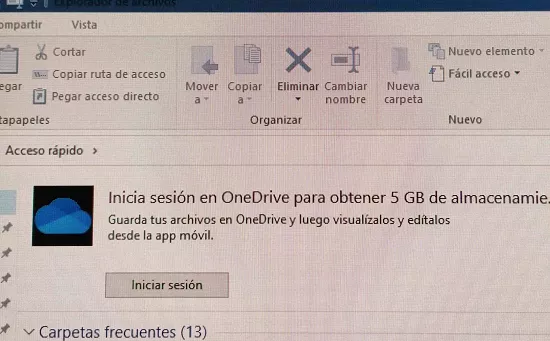
How to Disable Ads in Windows 11 Explorer?
Follow these steps to disable ADs in Windows 11.
- Open File Explorer.
- Click on the 3-dots icon in the toolbar and select “Options”.
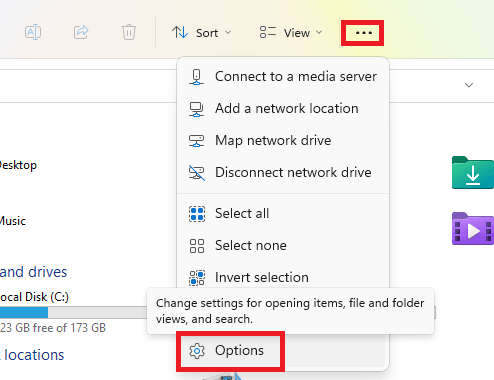
- Go to the View tab.
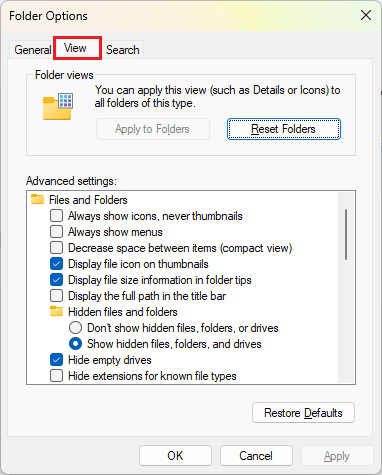
- Scroll down to Show sync provider notifications and then uncheck it.
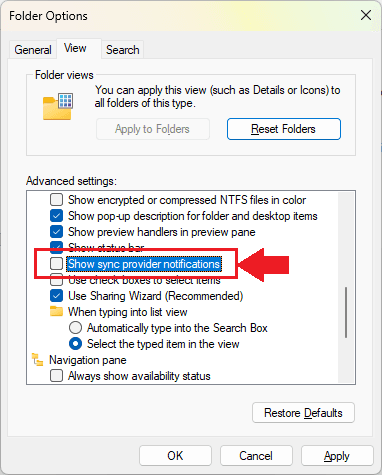
- Save and done.
Now, after you have configured the above option, it will not show ads in Explorer. This is as simple as that. And it doesn’t matter which Windows 11 build you are using; the process is the same for all of them.
How to Disable Tips and Tricks like Ads on Windows 11 Lock Screen?
Just like disabling ads in File Explorer, you can do the same with Lock Screen. Just follow these steps below.
- Open Windows 11 Settings.
- Find the Personalization option and then go to the Lock screen section.
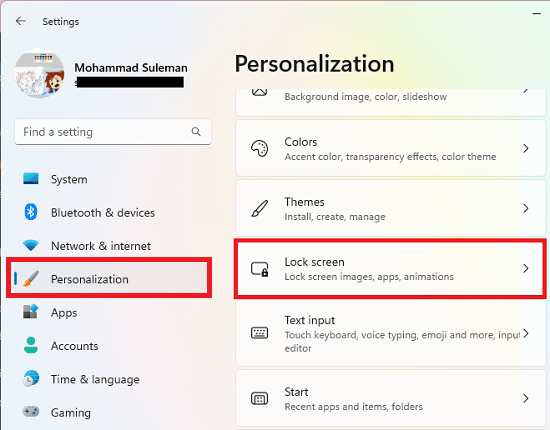
- Under the “Personalize your lock screen” section, if Picture or Slideshow option is highlighted, then you need to uncheck “Get fun facts, tips, tricks, and more on your lock screen” option.
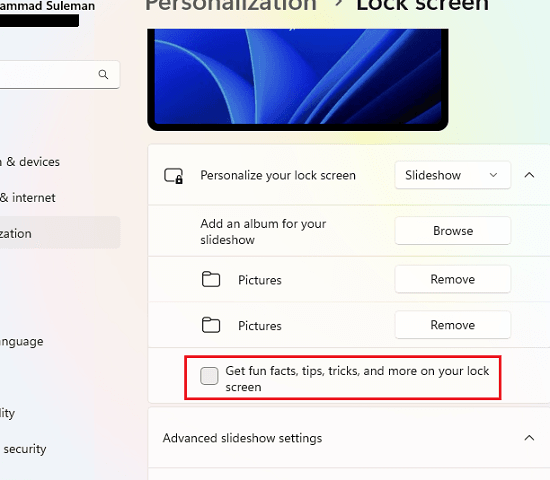
- Done.
After you apply these settings then you will have a clear Lock Screen without any tip or trick displayed there. And if you have multiple PCs then you can use the same settings in those as well to prevent them showing ads.
Final thoughts:
If you are looking for a simple way to disable ads on Windows 11 then this simple tutorial here will help. Follow the steps mentioned above to prevent Windows from showing ads, tips, and tricks. Do note that if you don’t configure these settings, it doesn’t mean that your PC will be full of ads in the instant. Microsoft displays ads only occasionally. Neither will it hinder your work experience on your PC and this guide is for those who never want to see an on their PC ever.