This tutorial covers how to disable Incognito mode in Google Chrome browser. By doing that, no one will be able to open new Incognito window neither using Chrome menu nor by pressing the hotkey (Ctrl+Shift+N). This will be helpful when your kids or someone else wants to use Chrome browser and you don’t want them to browse privately. The good thing is you don’t have to use some extension or software for doing this.
To disable Incognito mode in Chrome browser, you just need to use Windows built-in feature, which is Registry Editor. Do note, disabling Incognito mode in Chrome with this method is possible with Windows 10 (April Update 1803) and Chrome version 68. I haven’t tried if it works with Windows 7, 8.1, and earlier versions of Chrome.
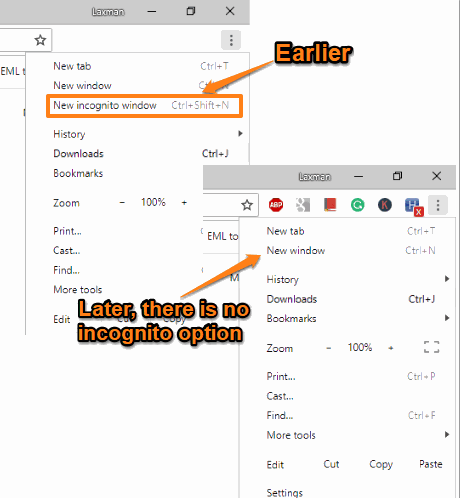
In the screenshot above, you can clearly see that earlier there was incognito mode option present, later it is removed using this trick.
How To Disable Incognito Mode in Google Chrome?
Before starting anything, close Chrome browser if opened.
Step 1: Use the Search box of Windows 10 and type “regedit“. Registry Editor will be visible in the search result. Click that option.
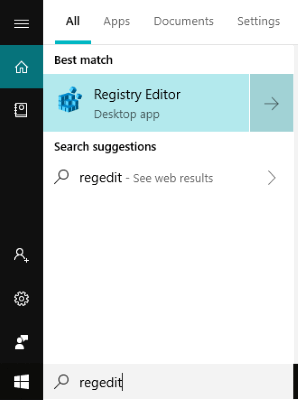
Step 2: In Registry Editor, go to the Policies key. Its path is- HKEY_LOCAL_MACHINE → SOFTWARE → Policies.
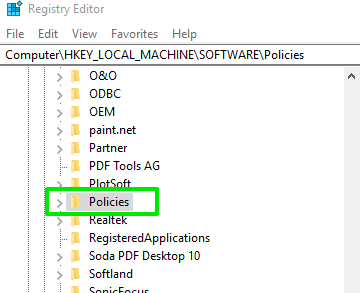
Step 3: Right-click on this Policies key and create a new key. When this new key is generated, rename it as “Google“.

Step 4: Now create a new key under “Google” and rename it to “Chrome“.
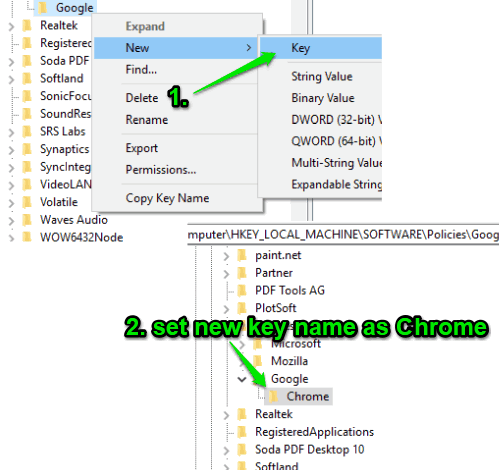
Step 5: On the right part of Chrome key, you can either right-click on the empty area or simply right-click on Chrome key and then select “DWORD” option. This will create a new DWORD value. Rename that value to “IncognitoModeAvailability“.
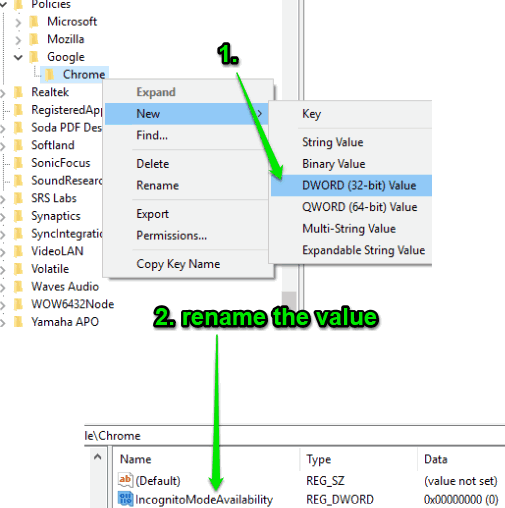
Step 6: Double-click the “IncognitoModeAvailability” value and a small window will be visible. That window has a ‘0’ in value data. Just change the value from 0 to ‘1’ and save it.
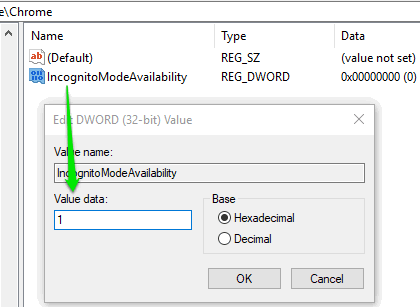
Open Google Chrome and try to open incognito mode using hotkey or the available option. You will notice that incognito mode is not opening which means you have disabled it successfully.
To enable incognito mode again, use step 1 to 6, and in the step 6, change the value data back to ‘0‘ and save it.
The Conclusion:
Those who use Chrome as their native browser and want to disable incognito mode in Google Chrome, this is a very helpful and simple trick. We’ve also covered separate tutorials to disable private mode in Firefox and disable InPrivate mode in Edge browser. For Google Chrome users, this tutorial is all you need.