This tutorial explains how to import a power plan in Windows 10. A power plan includes sleep mode time, display turn off time, and various advanced power settings (default or customized settings). Recently we covered a tutorial how to backup or export a power plan in Windows 10. If you have also exported some power plans and want to import any of those plans in your Windows 10 PC or laptop, then this tutorial is very helpful for you.
You can import a power plan using the Command Prompt window with a very simple command. Once done, you can open Power Plans window and view the imported plan in additional plans section.
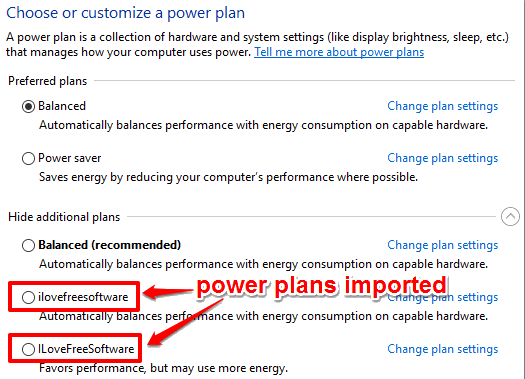
The screenshot above shows some power plans imported by me in my Windows 10 PC. Let’s see how you to do this.
How To Import A Power Plan In Windows 10?
Step 1: Run the Command Prompt window with admin rights. You can use the Search box, type cmd, right-click on the Command Prompt, and then select Run as administrator.
Step 2: Now before executing the import command, make sure you have the backup file (POW file) of your power plan. After that, you need to enter the command that will include the location of your power plan file. So, your command would be: powercfg -import "pathofyourpowerplanfile". Enter the command and execute it.
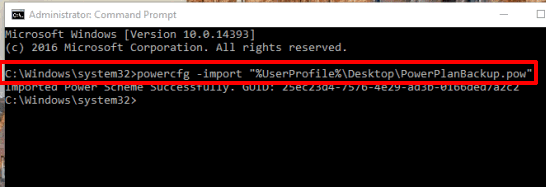
That’s it. After executing the command, it takes a couple of seconds to successfully import the power plan.
Step 3: Now open Power Options using the Search box. When you are in the Power Options window, you need to expand additional plans section. There you will find the power plan that you have just imported.
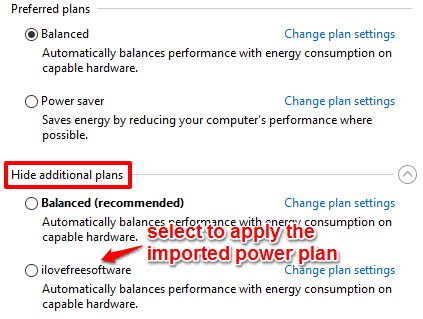
You can select that plan and your new power plan with all its settings will be activated immediately.
Here are the other important tutorials covered by us for you:
- How To Disable Registry Access In Windows 10
- How To Create A Custom Power Plan In Windows 10
- How to Disable Adaptive Brightness in Windows 10
The Verdict:
Importing a power plan is beneficial when you have formatted your Windows 10 PC and want to keep the same power plan settings that were the part of your previous Windows. In other cases, it is helpful when you switch between multiple power plans based on your needs. Instead of manually creating power plans or adjusting settings of existing plans again and again, you can import the copies of your preferred power plans in Windows 10 PC.