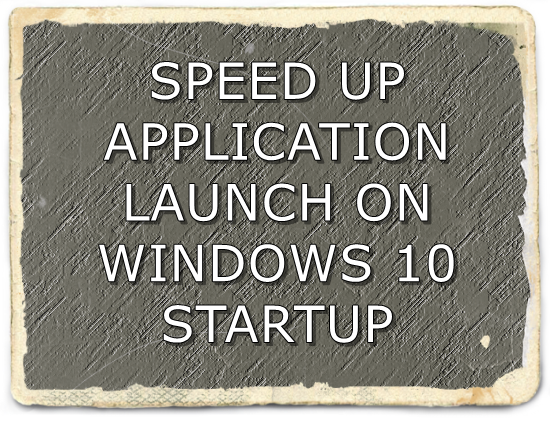This tutorial explains how to speed up Application Launch on Windows 10 Startup.
Windows 10 brought in a lot of new features and also got a lot of unnecessary trouble along with its advent. The previous generations of Windows used to load up slow, but the application launch at startup was fast because Windows used to load up the apps along with the startup process. Now the startup may seem fast, and Windows 10 may load up super quick on your system – and while this is a great perk if you don’t use a lot of apps, this is a great negative as the apps take longer to load and aren’t available immediately on startup. So if you are willing to sacrifice faster boot time for faster app load times, give this tutorial a go!
Disclaimer: This tutorial makes use of the Windows Registry Editor, and if you don’t follow all the steps listed properly and create registry keys in other directories, you may potentially screw up your Windows 10 device. You have been warned, proceed at your own risk.
How to Speed Up Application Launch in Windows 10 Startup:
Step 1: Press Win+R on your keyboard. This will pop up the Run dialog on your machine. Type in regedit.exe and press enter.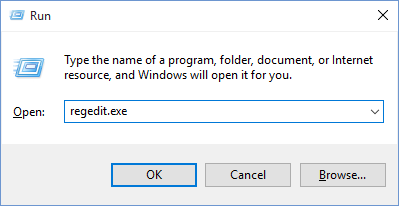 Step 2: The registry editor which opens up on your device should look like the below screenshot.
Step 2: The registry editor which opens up on your device should look like the below screenshot. 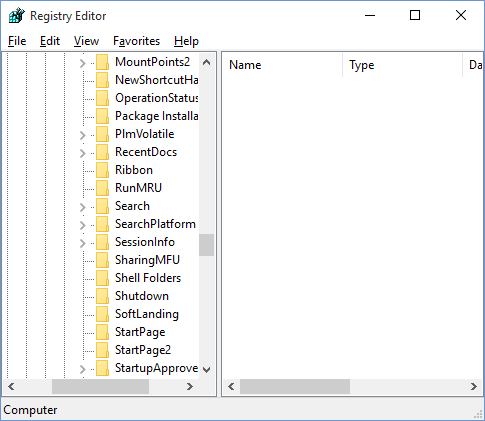 Here, navigate to HKEY_CURRENT_USER\Software\Microsoft\Windows\CurrentVersion\Explorer\Serialize
Here, navigate to HKEY_CURRENT_USER\Software\Microsoft\Windows\CurrentVersion\Explorer\Serialize
Step 3: You can see that in my device, the directory Serialize doesn’t exist, so I’ll just go ahead and create it. Follow this step if you are in the same boat as me (without the Serialize directory), else skip ahead to Step 4. To create the directory in the right place, navigate to HKEY_CURRENT_USER\Software\Microsoft\Windows\CurrentVersion\Explorer, right click Explorer and select New > Key. Name it Serialize and press enter.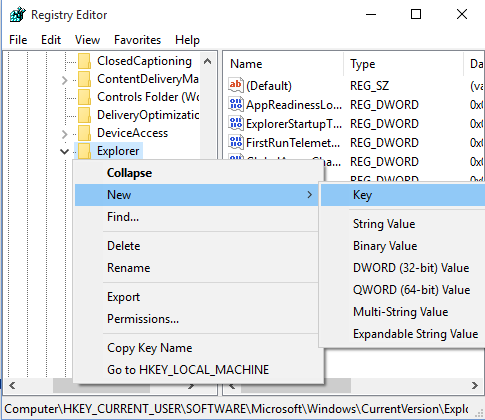
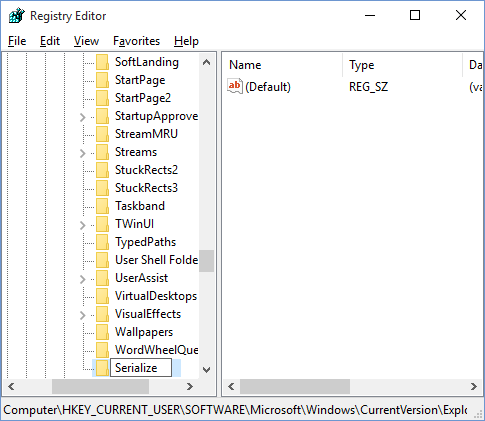 Step 4: Click on Serialize from the navigation pane on the left. On the right pane, right click and select New > DWORD Value.
Step 4: Click on Serialize from the navigation pane on the left. On the right pane, right click and select New > DWORD Value. 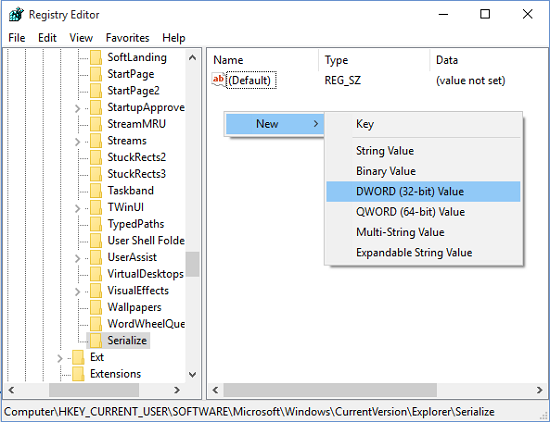 Name this value StartupDelayInMSec and set the Value data to 0. This can be done by renaming the New Key and then double clicking it to modify the Value data.
Name this value StartupDelayInMSec and set the Value data to 0. This can be done by renaming the New Key and then double clicking it to modify the Value data.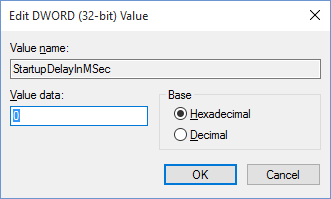
Click OK.
Step 5: Reboot your system.
You should now observe faster app loading times when you startup your system.
Conclusion…
This basically concludes the tutorial to speed up application launch times on Windows 10 boot. Do try it out and let me know of your experiences in the comments below!