Skrumble is a free online team communication service with various useful features like audio chat , video chat, screen sharing, text messaging, file sharing, meetings, etc. Using this service, you will be able to easily perform P2P calling, video conversations, private chat with any team member, team chat by creating rooms and inviting team members, etc. To create a room for team communication, all you got to do is give a name to the room, set the privacy (either as public or private), and add team members. Apart from adding permanent team members to a room, it also allows you to invite other users as guests similar to another team communication service “Ryver“.
In addition to letting you do text messaging and audio/video chat, it also allows you to share files (from PC, Dropbox, Google Drive, and OneDrive), share your screen while having an audio/video chat, and more. You can also create and schedule meetings with your team members and get notified for the same. One of the unique features of this service is that for each Skrumble account it offers a personal call extension using which you can call someone instantly for an audio or video chat.
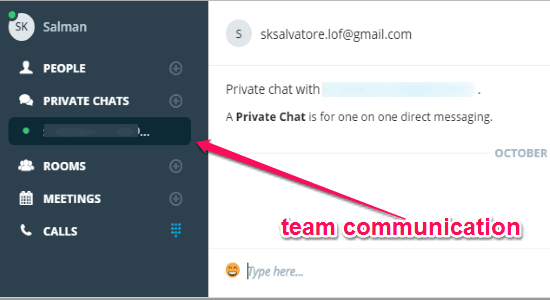
You might have heard of or have used Slack for team communication, which is no doubt a very useful team communication service. But, if you are looking for a Slack alternative with some additional features like video chat, guest invitation, etc., then you can start using Skrumble right away. Ultimately, Skrumble is a simple and effective team communication and collaboration service which can help you communicate with team members in a seamless way and also improve the productivity by performing all the business communication in one single place.
Note: The free version of Skrumble is limited to 10,000 messages, P2P calling, 5 GB of data storage, 25 conferences, and 5 free guests invitation. You can overcome these limitations by purchasing the paid version of this service. One more thing, Skrumble is also available for iPhone and Android and can be used for messaging making/receiving audio & video calls, etc.
How to Setup a Skrumble Account:
Simply, visit the Skrumble homepage and register for your free account by entering your personal details and company name. After that, the dashboard will open up with the following tabs and options on the left panel:
- Main Menu – Click your name at the top to adjust your status, settings or to switch companies.
- People – Invite and manage your business and personal contacts all in one place.
- Private Chats – View or start a private chat with any of your teammates.
- Rooms – Collaborate with 2 or more people in a private or public room.
- Meetings – Create or join a meeting with video conferencing, screen sharing and chat.
- Calls – Quick view of your call history.
- Dialpad – Click the dial pad to quickly dial any phone extension (in free version) or an external number (in paid version).
- Create New – Use the “+” icon next to each tab to quickly add people, create new rooms and private chats or schedule your next meeting.
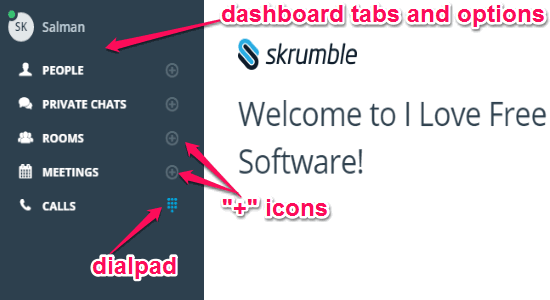
How to Invite Team Members to Skrumble:
To invite team members, simply click on the “+” icon adjacent to the “People” tab on the left panel. After that, a popup will appear where you will be able to invite users either as a team member or as a guest (5 guests in the free version). For sending invitations, simply select any option among “Team Member” and “Guest” and then enter the email id of the user.
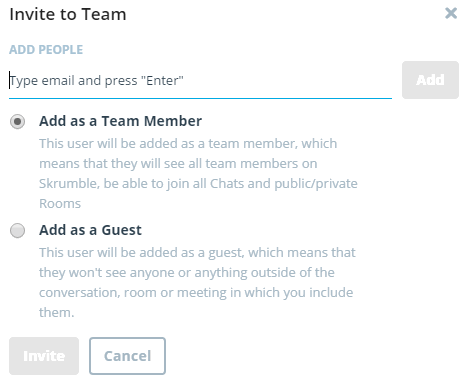
A team member will be able to see all the team members, join rooms, and start a chat with you. The guests won’t be able to see or access anything apart from the room, meeting, or conversation to which you’ve added them.
Once the invited users join your team, you can start having a private chat with individual users, group chat by creating a room, share files, share PC screen, etc. So, let me explain all the important tasks which you can perform using Skrumble.
Private Chat:
You can simply start a private conversation with any of your team members by clicking on the “+” icon adjacent to the “Private Chat” tab. When you do that, it will ask you to add a participant from the list of your team members.
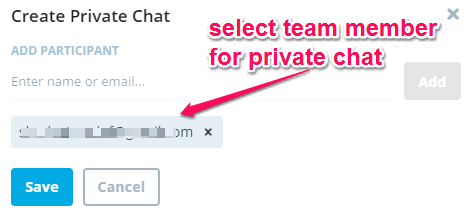
When a private conversation starts, you’ll be able to send text messages, emojis, share files (like documents, images, links, etc.), make audio calls, video calls, and share screen. The “Private Chats” are one on one conversations and cannot be seen by other team members.
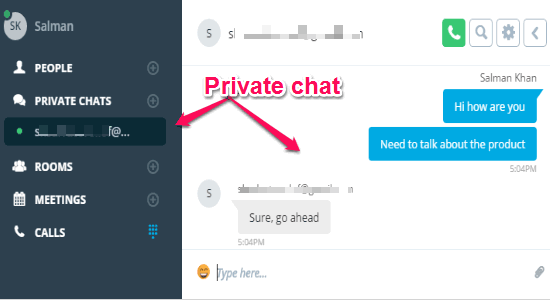
Rooms and Group Chat:
To start a team chat or group chat, you need to first create a room and then add team members to the room. To create a room, simply click the “+” icon to the right of the “Rooms” tab. After that, a popup window will appear where it will ask you to enter the room name and select the room privacy either as Public or Private.
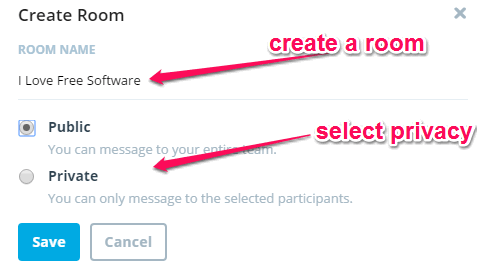
Creating a “Public” room will allow you to send messages to all your team members and they can respond in the same manner. However, if you select “Private” room, then it will ask you to add specific team members with whom you want to have a group chat. A public room is similar to a private room, except the entire message history is viewable by anyone in your team.
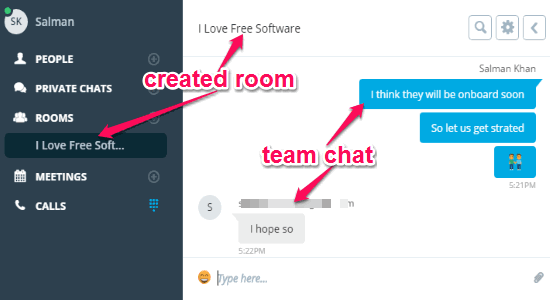
After creating a room, you can start a conversation with your team members by sending text messages, send emojis, and share files similar to a private chat. But, in a group chat, there is no option to make audio or video calls, and share your screen.
Share Files:
Skrumble allows you to share files like images, documents, links, and more during a private chat as well as group chat. You can share files by importing them from your PC, Google Drive, Dropbox, and OneDrive accounts.
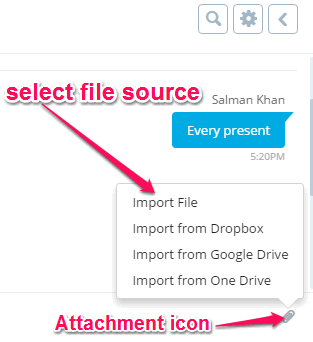
To share files, all you got to do is click the “Attachment” icon at the bottom of the messaging screen and choose the source of the file. After sharing a file, the other users will be able to view and download the file from the messenger itself.
Audio and Video Calls:
During a private chat with any of your team members, you’ll also be able to make an audio or video call by clicking on the “Phone” icon at the top of the messaging screen. As soon as you click on the “Phone” icon, it will initiate a call and your team member will see the options to accept or decline the call, as shown below.
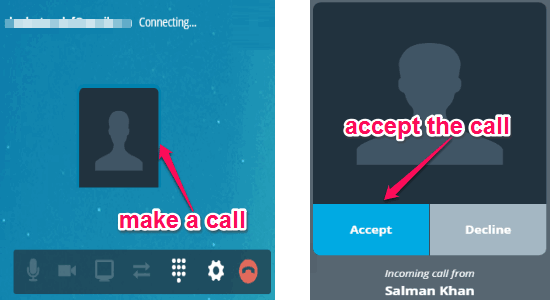
After the user accepts your call, the call screen will appear with various buttons at the bottom named Audio, Video, Screen Share, Dialpad, etc. Now, if you would like to have an audio chat with the user, then simply click on the “Audio” button and for a video chat hit the “Video” button. If you have a decent Internet connection, then you can have a seamless audio and video chat with your team members.
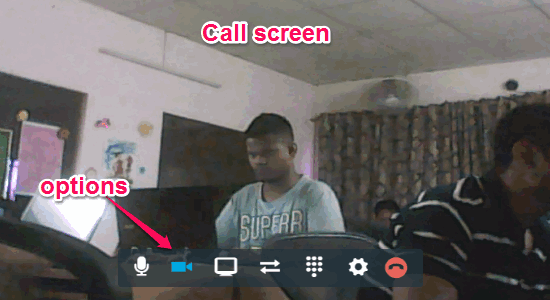
Apart from using the “Phone” icon to make a call, you can also use the “Dialpad” adjacent to the “Calls” tab on the left panel. Skrumble offers a unique extension to every user which you can use for making a call. It even has the option to make calls to external numbers, but this feature is not available in the free version of this service.
Screen Sharing:
At the bottom of the call screen, you’ll also see a “Screen Sharing” button using which you can share your screen with your team members. Please do note that to use the screen sharing feature, you need to first install the Skrumble Chrome extension on your PC. After installing the extension, simply click on the “Screen Share” button and then it will ask you to choose what you want to share.
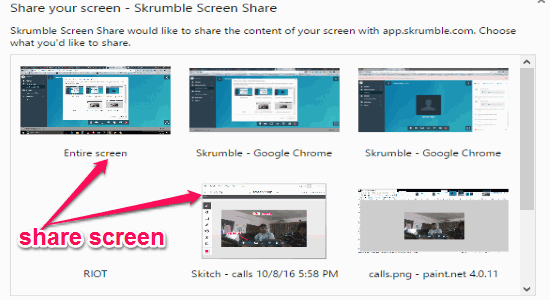
You can either choose any of the currently opened windows on your PC or the entire screen for sharing. Remember, you team members will be able to see your screen even if he doesn’t have the extension installed.
Meetings:
Skrumble also allows you to create and schedule meetings with your team members. To create a meeting, simply hit the “+” icon adjacent to the “Meetings” tab. After that, it will ask you to give the meeting a title, agenda, date, start time, end time, and add team members for the meetings.
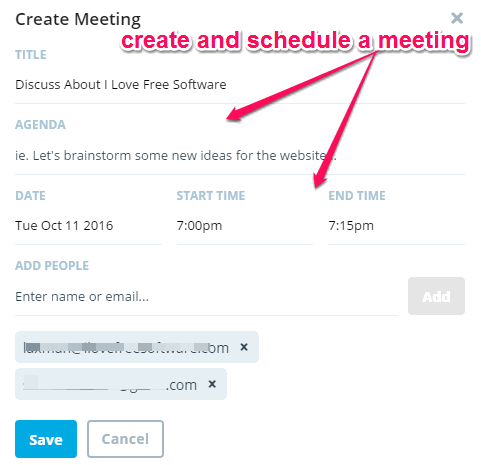
When you done creating a meeting, simply save it and the meeting will be visible toi all the assigned team members. You and your team members will also get pre-meeting notifications such that you wont miss it.
My Final Verdict:
Skrumble is a very useful team communication service which offers some additional features like guest invite, video chat, etc., similar to other services like Ryver, Riot, etc. Personally, I like this team communication service as you can also start video chat with your team members, apart from text messages, file sharing, and audio calls. So, go ahead and give it a try.