This tutorial covers how to add recycle bin to Windows 10 system tray. I have done this with the help of a free software, named as TrayBin. Using this, you can open Recycle Bin directly from system tray. It would be handy for those who don’t want to keep Recycle Bin on taskbar or desktop on their Windows 10 PC. Apart from that, you will also be able to see the total number of files available in Recycle Bin and their total size by placing mouse cursor on its system tray icon. This is a great feature not possible (at least for now) using desktop or taskbar icon of Recycle Bin. Normally, we have to first open Recycle Bin and then manually count the total number of files, but this software makes it very easy to see how many files are there in Recycle Bin.
Another benefit of adding Recycle Bin to Windows 10 system tray is that you can empty the whole Recycle Bin by double-clicking its tray icon. It might not be so great feature (especially if you have already set Recycle Bin to empty automatically on scheduled time), but still it is good when you want to avoid context menu option to empty Recycle Bin.
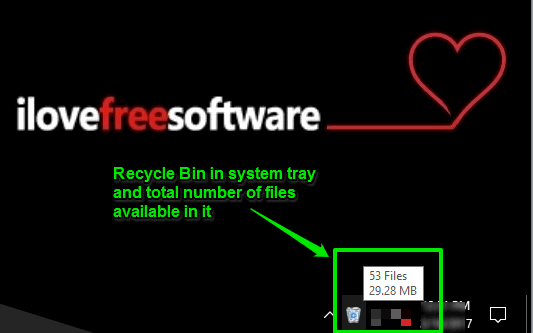
In the screenshot above, you can see Recycle Bin visible in my Windows 10 system tray along with the information related to the total number of files (and their size) in Recycle Bin. Do note that, this software is neither a replacement of native Recycle Bin nor it removes desktop or taskbar icon of Recycle Bin. You may read this tutorial to Remove Recycle Bin from Desktop In Windows 10 (if you need it) and then use this software to show Recycle Bin in system tray.
This software also comes with different themes for Recycle Bin icon. Basically these themes change Recycle Bin icon based on the space occupied by files in Recycle Bin. For example, if Recycle Bin space is occupied 25%, then it will show green icon and if space is occupied 50% or more, then it will show orange/red icon.
![]()
The Recycle Bin space indicator icons may vary depending on the type of theme selected by you.
How To Add Recycle Bin To Windows 10 System Tray?
This software is very easy to use. You don’t need to setup some script or options to use this software. Use this link to get the zip file of this software and extract it. Run the software and then you will be able to see Recycle Bin in system tray.
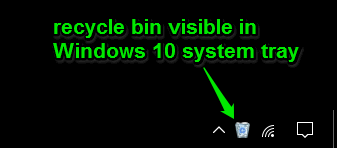
You can place mouse cursor on its tray icon to check the total number of files available in Recycle Bin and their size. Double-clicking its tray icon will open a pop-up if you want to empty recycle bin. You can also disable or turn off this feature by accessing Settings.
Apart from this, you can right-click on the tray icon of Recycle Bin to access more options. You can access Empty Recycle bin and Open Recycle bin options by accessing the context menu of its tray.
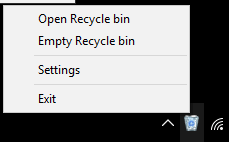
You should also take a look at Settings window of this software. Using Settings, you can change the theme for Recycle Bin system tray icon (using General tab). Apart from that, you can also enable and disable options to empty recycle bin by double-clicking its tray icon and drag n drop items to its system tray icon to send files to Recycle Bin.
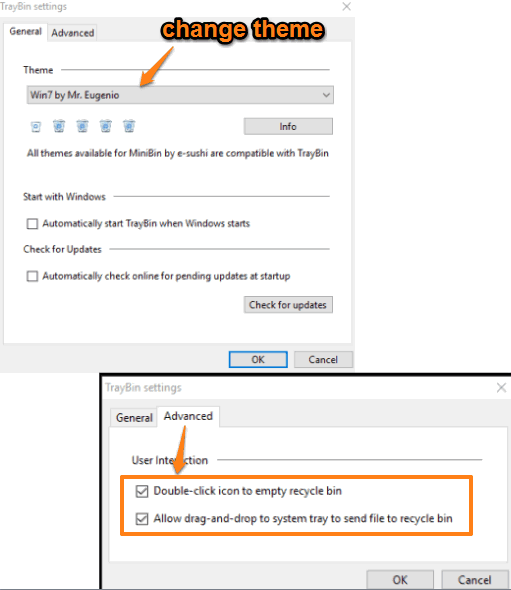
Although the second option (drag n drop) is quite good, but it didn’t work for me. Dragging n dropping files to recycle bin system tray icon did nothing for me. Still, you can give it a try yourself.
You may also check How To Hide Properties from Recycle Bin Context Menu in Windows 10 and Change The Largest File Size Recycle Bin Can Hold In Windows 10.
The Verdict:
The software is in beta version. It is working fine, but I expect it would become more stable with stable release. Currently, as per my testing, its drag n drop feature is not working and a few times the software closed automatically. Apart from these two hiccups, everything is good. When you need to add Recycle bin to Windows 10 system tray, this software can be given a try.