This tutorial explains how to configure and run scheduled tasks in Windows 10. Owing to the giant strides made in their development, Operating Systems of today are incredibly capable, and can accomplish a huge number of diversified tasks, without taking a breather. They let you draft your next novel, play games, create a project report, enjoy music and movies, and do a heck of a lot more. But perhaps one of the most amazing aspects of modern day Operating Systems is the level of automation they now possess. This means that the OS’ can take care of an array of tasks (such as those related to system optimization, management & updates) on their own, with next to none user intervention.
And how can we talk about a modern sophisticated OS, without talking about the awesomeness that is Windows 10. Microsoft’s latest offering is crammed with features, and one such interesting (though not exactly new) feature is scheduled tasks. That’s right, Windows 10 lets you schedule tasks (i.e. running a program, or a script) so that they run automatically as per the configured schedule. Sounds dope, right? Head past the break to see how you can configure and run scheduled tasks in Windows 10.
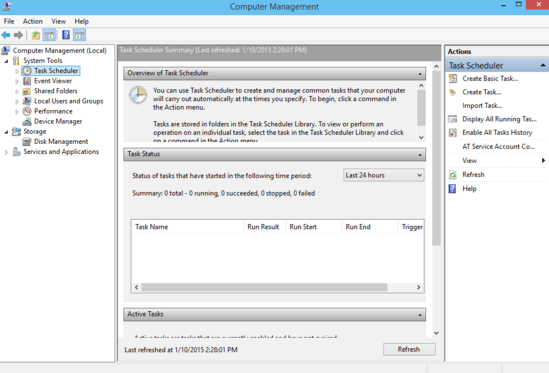
What Are Scheduled Tasks, And Why Would You Want To Use Them?
The functionality to schedule automated tasks has existed in almost every previous major version of Windows, and the latest Windows 10 refines it even further. The Windows Task Scheduler lets you specify any action, and schedule a time at which you want it to be automatically performed by the operating system. There are a variety of tasks that can be scheduled. You can have the OS automatically execute a program, run a script, and even send an email. You can also configure whether a task should run once, or recur at specific (e.g. weekly, monthly) intervals.
Setting up scheduled tasks can be immensely helpful when you know that you won’t be able to complete an action yourself. As an example, setting up a scheduled task can have a program run automatically at a designated time, even if you’re away from the computer. It can come in really handy for unattended installations as well.
How To Configure And Run Scheduled Tasks In Windows 10?
Note: Windows Task Scheduler is a really comprehensive system module and as such, features a ton of options that can be used to configure pretty much every aspect of a scheduled task. For this reason, the process outlined in this article only focuses on creating and scheduling basic tasks.
It’s incredibly simple to configure and run scheduled tasks in Windows 10. Here’s a detailed tutorial, illustrating how to get things rolling:
Step 1: Right click on This PC, and click on Manage to launch the Computer Management console. Once there, head over to the left pane, and click on Task Scheduler under System Tools.
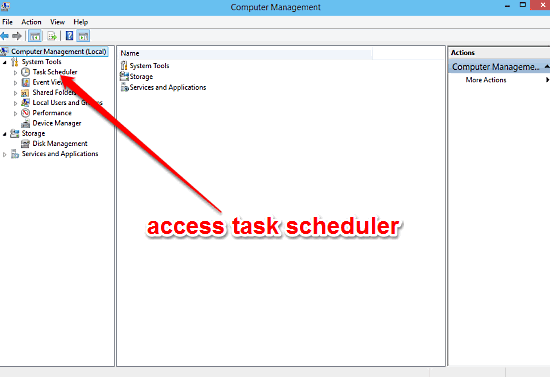
Step 2: The center pane will now show up a summary of scheduled tasks, along with information such as task status, active tasks etc. Move to the right Actions pane, and click on Create Basic Task to start the task scheduler wizard.
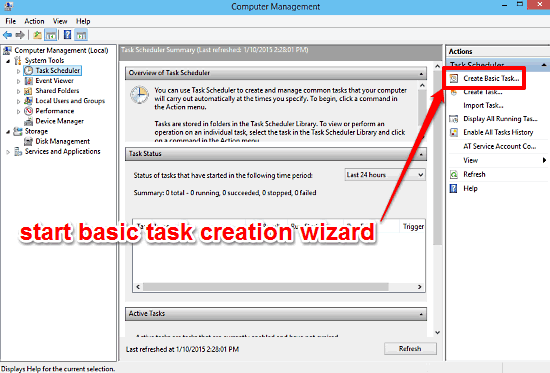
Step 3: The Basic Task Wizard provides a simple stepwise approach for creating a simple scheduled task. At the first step of the wizard, provide a name and description to the task, and hit Next. On the next screen, you can configure the starting time for the task, as well as specify whether the task is a recurring one or not.
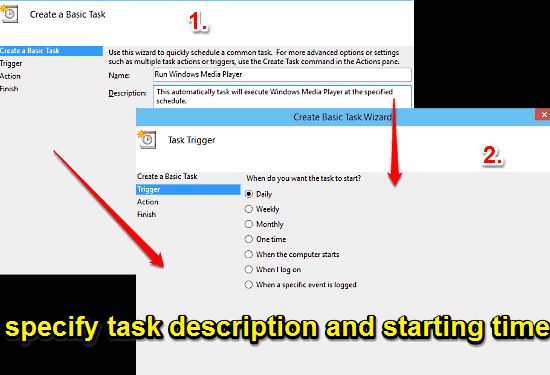
Step 4: Over the next two steps of the wizard, you can specify the exact time and date for automatically running the task, and of course, select the program that you want to run automatically at the designated time. Here’s a screenshot:
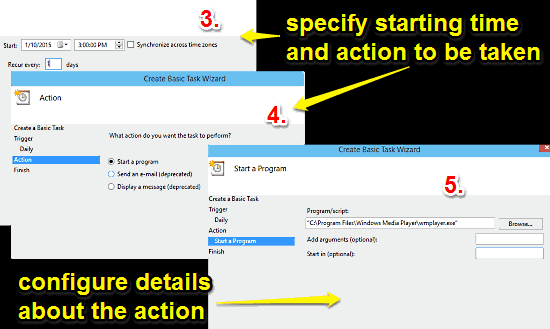
That’s it. You’ve successfully added an automated task to your Windows schedule. Sit back and relax, and watch it do its thing on its own at the scheduled time. Friggin’ awesome if you ask me.
See Also: Manage Paging File Size For Disk Drives In Windows 10
Concluding Thoughts
The ability to create scheduled tasks is an incredibly useful feature, and can come in really handy for executing tasks with minimum user intervention. The fact that you can configure pretty much every aspect of the scheduled task (time, recurrence behavior etc.), makes it even better. Take it for a spin, and let me know your thoughts in the comments below.