This tutorial explains how to disable resizing Windows 10 taskbar. By default, we can press and hold mouse cursor on the edge of the taskbar and move mouse cursor up and down to resize taskbar in Windows 10 (when taskbar is unlocked). However, to prevent taskbar resizing in Windows 10, you can try 2 built-in tricks of Windows 10.
You can either use Group Policy Window or Registry Editor or both the methods to disable resizing Windows 10 taskbar. Note that, Group Policy window method can be used only when you are using Education, Pro, or Enterprise version of Windows 10. If you have Home edition, then Registry Editor is the method you can use.
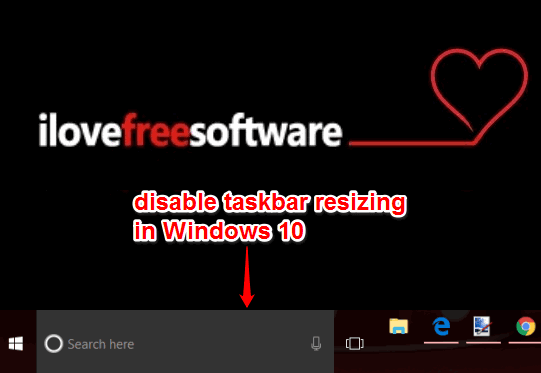
Let’s start with the first method.
Method 1: How To Disable Resizing Windows 10 Taskbar Using Local Group Policy Window
Step 1: You need to open Local Group Policy window. If you don’t know how to open it, then simply write group policy in the Search box and press the Enter. It will open that window.
Step 2: In Group policy window, double-click on User Configuration and then double-click on Administrative Templates. Now click on the “Start Menu and Taskbar” option.
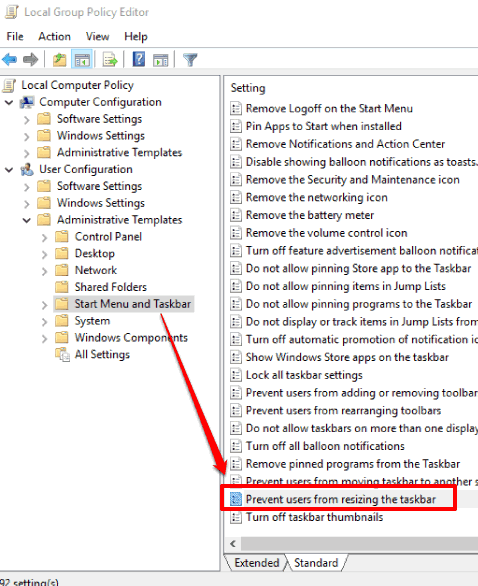
Step 3: A huge list of options will be visible on the right side. Scroll down to the end and then double-click on “Prevent users from resizing the taskbar“. See the screenshot visible above.
Step 4: Prevent users from resizing the taskbar window will open in which you need to click on ‘Enabled‘ option.
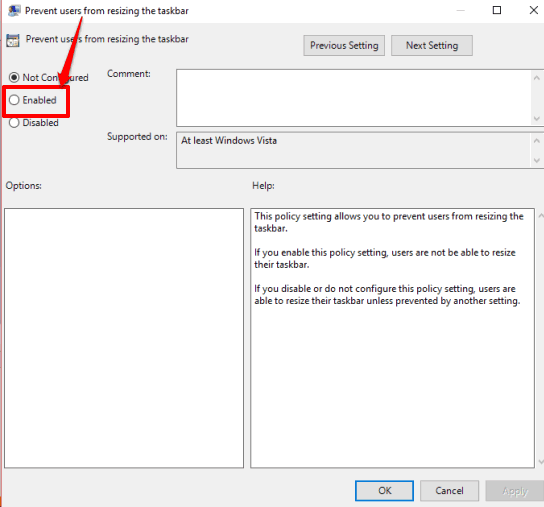
Save this new change and then log out and log in to your Windows 10 PC. Or else, you can just restart File Explorer.
This will lock the Taskbar so that no one can resize it. To come back to the default state, set Disabled or Not Configured option in Prevent users from resizing…… window, save change and restart File Explorer.
Method 2: How To Disable Resizing Windows 10 Taskbar Using Registry Window
Step 1: It’s a very simple step. Open the Registry. You can do this by typing “regedit” in the Search box and pressing Enter.
Step 2: Go to the Advanced key which is present under HKEY_CURRENT_USER root key. You can find it by following this path: HKEY_CURRENT_USER→SOFTWARE→Microsoft→Windows→CurrentVersion→Explorer→Advanced.
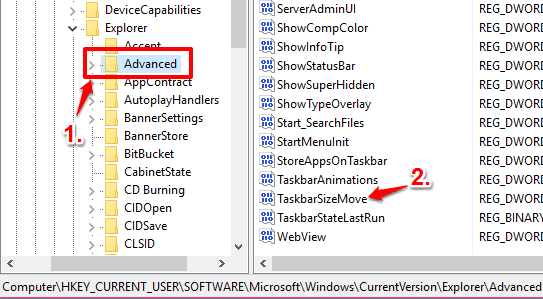
Step 3: Advanced key has many DWORD values. Find and double-click “TaskbarSizeMove” value. See the screenshot above. A small window will be in front of you. Here, enter ‘0’ in the Value data.
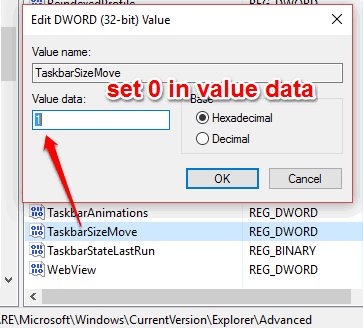
Now restart PC/FileExplorer/Logout and then you will see that you can’t resize the taskbar.
To make taskbar resizable, put ‘1’ in Value data of TaskbarSizeMove value and then save it. After that, restart PC/File Explorer to apply the changes.
You can also try How To Lock Windows 10 Taskbar Icons and How to Change Color of Search Box In Windows 10 Taskbar.
The Verdict:
These are two simple and very interesting tricks to disable resizing Windows 10 Taskbar and I like both tricks.The best part is that you do not need to use any external software to disable Taskbar resize in Windows 10.