There’s no shortage of amazing goodies in the freshly minted Windows 10. A live tile toting Start Menu, eye-candy UI, universal apps; the list goes on. Out of these, the modern style apps form a core part of the overall Windows 10 experience. These apps have features like a cohesive design language, minimal resource consumption, and of course, real-time notifications. You already know how to enable/disable notifications for apps. But what if you want to manage these notifications on an even granular basis?
You’re in luck, as that’s exactly what this article is all about. Getting psyched already? Well then without further ado, let’s see how you can manage advanced notifications for individual apps in Windows 10.
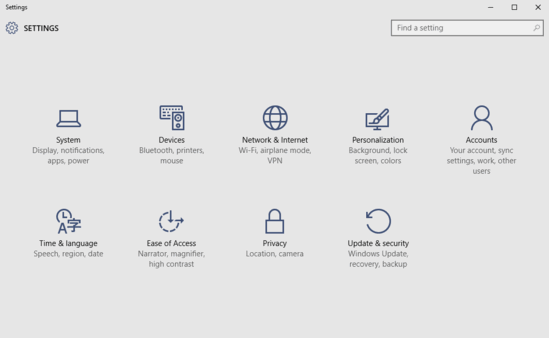
How To Manage Advanced Notifications For Individual Apps In Windows 10?
Configuring advanced notifications for apps on an individual basis is a piece of cake, and takes nothing more than a couple of clicks. Keep reading the extensive, graphically intensive walk-through, to get things off to a smooth start:
Step 1: Launch the modern Settings app, and click on the System sub-category.
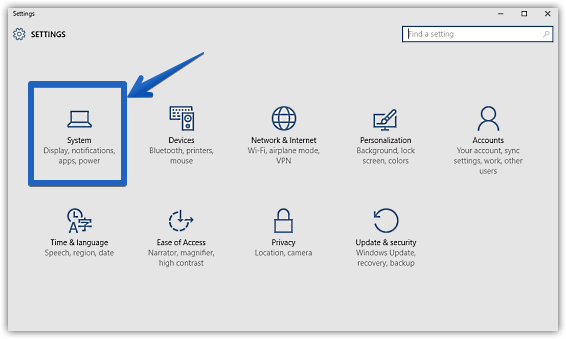
Step 2: From the options displayed in the left column, click on Notifications & actions to have its related settings show up in the facing right pane. Turn on the app notifications (if not enabled already), and head to the Show notifications from these apps sub-section. Here, all the (modern) apps showing notifications are listed. Simply click on the Manage button corresponding to the app for which you’d like to configure advanced notifications, and you should see virtual toggle buttons for enabling/disabling overall, as well as banner notifications. Use them to specify advanced notifications as per your preference. Here’s a screenshot:
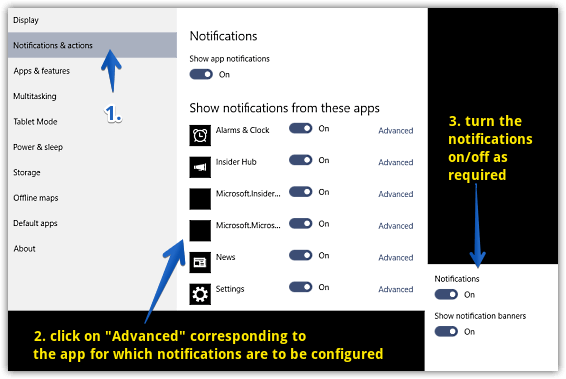
That’s it. You can similarly configure advanced notifications for all the other listed modern apps. Easy, right?
Also See: Hide Helpful Tips Shown On Lock Screen In Windows 10
Closing Thoughts
Modern (universal) apps are central to a great Windows 10 user experience. And the fact that you can manage advanced notifications for them on an individual basis, sweetens the pot even further. Take it for a spin, you’ll be glad you did.