Today we are going to discuss how to prevent access to disk drives in Windows 10. Aside from the regular work related (e.g. project reports) and fun (e.g. movies, games) activities, our computers these days are also used for storing a ton of confidential information. And this includes everything from vacation photos to important business related documents. So it’s really important that Operating Systems provide adequate measures to ensure that only the authorized users can access the data. And thankfully, being the newest awesomeness that it is, Windows 10 doesn’t disappoint in this regard.
Although you can create user accounts with different privilege levels (administrators, standard users), this approach only prevents unauthorized access/modification of the important computer settings. But what if you want to restrict access to a whole bunch of information stored on say, entire disk partitions? That would be great, right?
And that’s exactly what you’ll be able to do once you’re done reading this article.
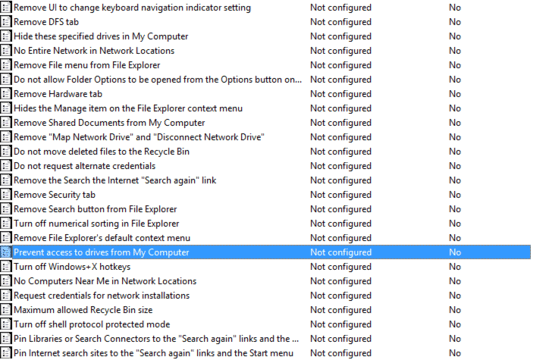
How To Prevent Access To Disk Drives In Windows 10?
Restricting user access to certain disk drives (or disk partitions) is extremely simple. Basically, all it takes is a little tinkering with the Group Policy. Read on the following tutorial, explaining how to get this done:
Step 1: At the Run prompt, type in gpedit.msc, and hit OK to launch the Windows Local Group Policy Editor. Once there, use the left pane to navigate to User Configuration > Administrative Templates > Windows Components. Double-click on File Explorer from the options listed towards the right side.
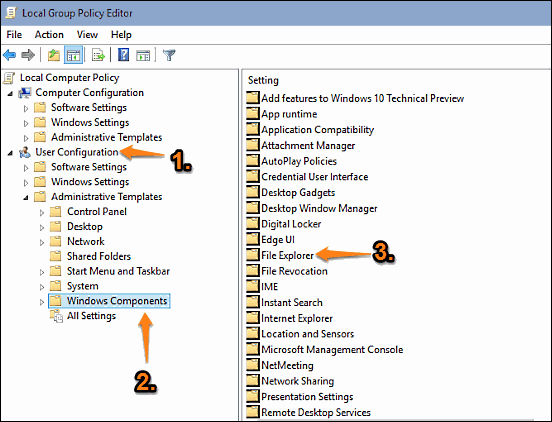
Step 2: You will be able to see a number os settings in the right pane. Scroll down to the one that says Prevent access to drives from My Computer, right-click on it and select Edit. When the configuration box pops up, change the setting to Enabled, and move to the Options column at the bottom left. Here, use the drop down menu to select the combination of disk drives for which you want to prevent user access. To do so for all the disk drives, select the Restrict all drives option. Once done, click Apply > OK. Here’s a screenshot:
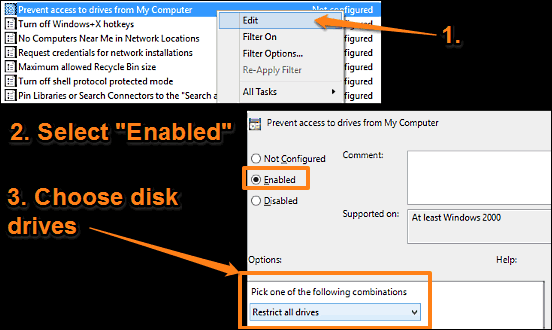
We’re all set. Going forward, users trying to access restricted disk partitions will be returned an error message saying that the operation has been cancelled due to restrictions in effect on the computer. How cool is that?
Also See: How To Backup And Restore Registry In Windows 10?
Wrap Up
The ability to restrict user access to one or more disk drives (or partitions) can help in preventing unauthorized access to confidential data. Try it out, and let your thoughts be known in the comments section below.