Here is a free video to GIF converter software that comes with three interesting features. You can use it to crop video and convert to GIF, add watermark to GIF, and combine multiple videos as a single animated GIF.
The name of this software is “VideoSolo Free Video to GIF Converter“. The best part of this software is that you can use these features together or separately. When you want to crop a video and save it as animated GIF, you can do this separately. And when you want to combine multiple videos together along with option to set crop ratio for those videos and save them as animated GIF, then you can use all the features together. If you don’t want to convert a full video, then you can also select start and end points to convert only a clip of whole video as animated GIF.
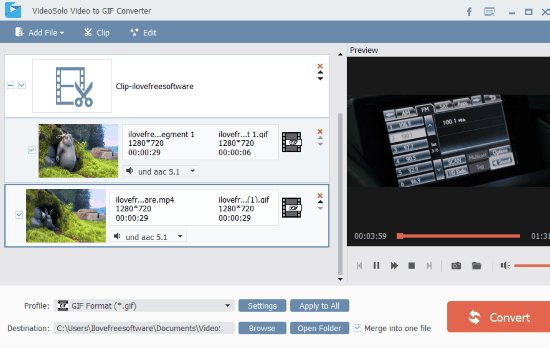
In the screenshot above, you can see some videos added by me on its interface to convert them to animated GIFs.
Before getting the output, you can also adjust settings for output GIF. You can set output resolution or keep it to original, frame rate, loop animation, etc. While other video to GIF converters can convert full video to GIF, this software gives more control and you can get the output as per your needs. Moreover, it supports a lot of video formats, so you will be able to convert almost any popular video format to animated GIF.
Using This Free Video To GIF Converter Software:
You can use this link to get the setup of this software and install it. Open its interface and then you will see that the whole interface is covered in three main sections.
The left section is used to add files. You can add video files of various formats like 3GP, WMV, MKV, MP4, ASF, OGV, VOB, TS, AVI, FLV, MPV, MPD, SWF, RMVB, etc. The right section shows the preview of selected video. This section also provides capture icon (Camera icon) to take snapshot of video playing in the preview mode. The captured screenshots are saved as JPG images. There is a folder icon just next to capture icon using which you can access captured screenshots.
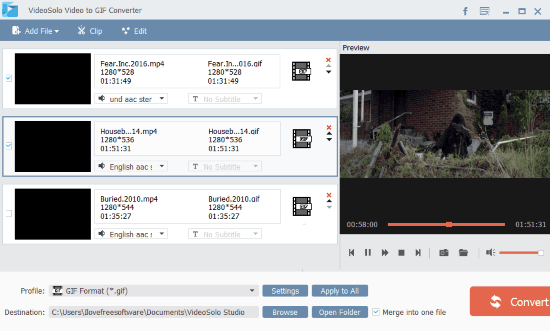
The bottom section of its interface lets you select the output folder and customize output settings. As you can see in screenshot below, Settings window helps to change resolution (128*96, 352*240, 640*480, etc.), set frame rate (between 1-30 fps), aspect ratio (4:3 or 16:9), etc.
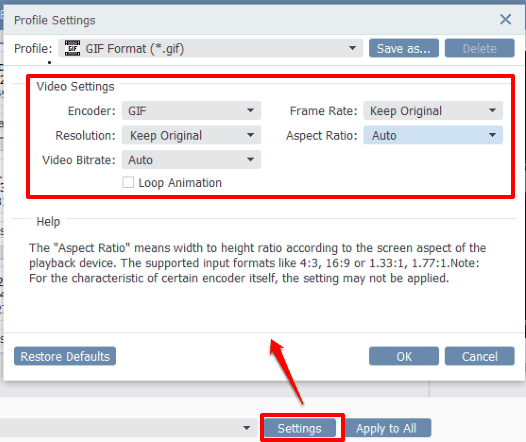
If you don’t want to use other features, then simply add input video file, set destination location, and convert it to animated GIF.
To convert video to GIF with its key features, you can look at the sections added below:
Crop A Video and Convert To Animated GIF:
When you have added a video, select that video, and use Edit button. This will open the Crop mode. Before that, you can also use Clip option and select start and end points of a video to apply changes to a particular clip only. See the screenshot below. If you don’t want to get video clip, then skip this option.
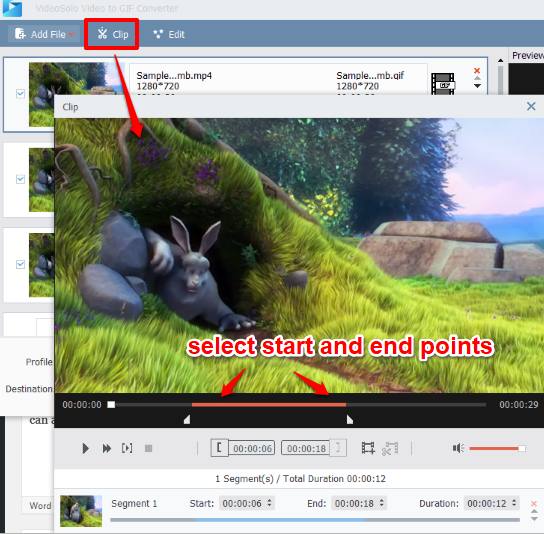
In Crop mode, you will see Original and Output preview window. The Original Preview helps to select the area for cropping the video and the Output Preview window shows how the output will look with changes. The applied crop area size and position is also visible at the right side.

You can play the video to see cropped video and if it is good, then use Apply button.
Now the cropped clip is added to its main interface. In a similar way, you can crop other videos also. After that, use Convert button to get the output as animated GIF.
Add Watermark To Animated GIF:
You can add a text or image watermark to output animated GIF. For this, again add a video and then use Edit option visible on its interface. You will see Crop mode. Switch to Watermark mode. The Watermark mode lets you apply text or image watermark. There is Effect mode also available that can be used to set brightness, hue, saturation, and contrast.
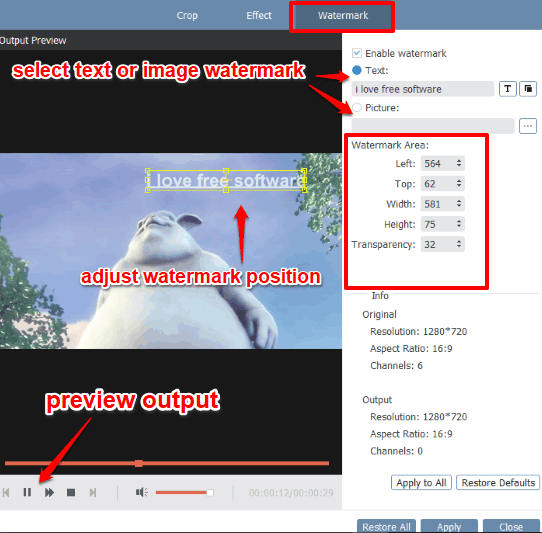
If you are adding text watermark, then you can add custom text, set font, watermark color, transparency, font style, font size, etc. Watermark alignment and height and width can also be adjusted easily.
If you want to add image watermark, then you can select a JPG, TIF, BMP, PNG, TGA, or GIF image. The rest of the options such as set transparency, adjust image watermark position, height n width, etc., can also be used for image watermark.
Use any watermark and preview it on the video. If it is good, Apply changes. Now you will come to the main interface. Here, use Convert button, and then you will be able to get video as animated GIF with watermark set by you.
Combine Multiple Videos As Single Animated GIF:
This is a very good feature using which you can create a single animated GIF of your favorite moments available in different video files. For this, add video files, select video files that you want to combine as single animated GIF, and use “Merge into one file” option.
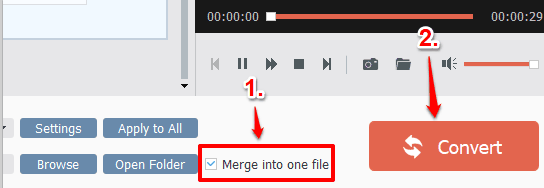
Before that, you can also use Clip option and select clips from videos. After that, you can select those clips to merge them as single animated GIF. If you don’t want to merge clips, then simply select all videos, enable merge option, and use Convert button. This will help you merge multiple videos as single animated GIF.
If you are looking for extensions, then try these free video to GIF Chrome extensions.
The Verdict:
This is an awesome video to GIF converter software and I like it a lot. I am highly impressed with the features provided by this software. It is a whole suite that can convert a clip of video as GIF, whole video as GIF, add watermark to GIF, and combine videos as single GIF. The list of features is good and using this software is also very easy. Therefore, I can easily recommend this software for converting videos to animated GIFs.