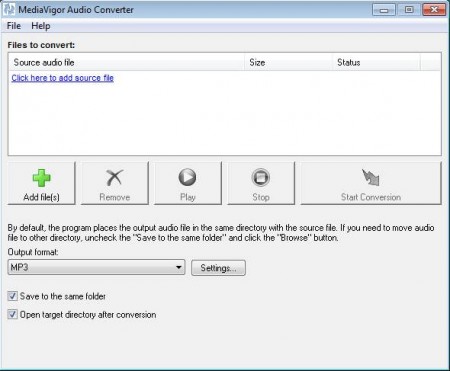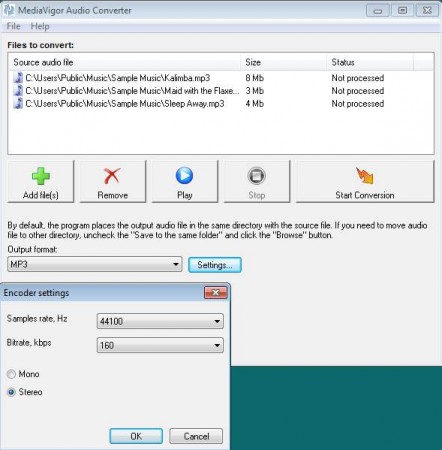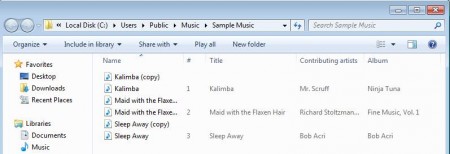MediaVigor Audio Converter is a free audio converter which you can use to convert all the common audio formats. Around 10 different audio formats can be opened and converted with the help of this audio conversion utility. The entire process of set up is very easy, and you can, as we have already mentioned, open up several files at once for conversion, so you can convert your entire audio collection at once with this free audio converter.
You may also try Online Audio Converter, Click2Music, and 200 Formats Converter.
Screenshot above displays this Audio Converter’s interface. Everything is pretty much clearly laid out. At the top you can see the Convert to list, where the files that you want converted are gonna be placed. Moving down you can see the buttons which you can use to add files, manipulate the list and start conversion. Last option, the drop down list at the bottom of the window would be where you can set the format to which you want to convert the selected files, adjust settings and also the location where you want to save audio tracks which are being converted.
Key Features of this Free Audio Converter are:
- Free and simple conversion to either WAV, MP3 or OGG audio formats.
- Supported formats include CDA, RAW, PCM, VOX, WAV, MPEG, MP2, MP3, OGG.
- Batch conversion feature to convert several files at once.
- Fine tune the quality, number of channels, frequency etc.
- Play songs before conversion.
Converting songs is something that we need to do when, for example, we have songs in one format, a format which our portable music player doesn’t support. To enjoy music is this type of situation it has to be converted, this is where this free audio converter comes into use. Here’s how you can convert songs with this free audio converter.
How to Convert Audio Tracks with MediaVigor Audio Converter?
First thing that you need to do is to open up the songs that you want to convert. Do this by clicking on the Add Files button, the one with the green plus sign on it.
Standard file selection window will appear, and once you have selected everything and clicked OK, the list should be populated. Now you need to choose to which format you want your files to be converted. Select between MP3, WAV or OGG. Clicking on Settings will open up a small window where you can adjust the quality. Down below you can choose for the converted files to be saved in the same folder, or to a completely new folder.
Click the Play button if you want to preview songs, otherwise hit the Start Conversion button and when the conversion process completes, open up the output directory, the converted songs should be there.
Conclusion
MediaVigor Audio Converter is a very fast and very easy to set up audio conversion utility. Songs of average length and size were converted in about half a minute for us, but the speed of conversion depends on how fast your computer is. Try this free audio converter, it’s very easy to use, you won’t regret installing it, since you have no reason to. So go ahead and download it.