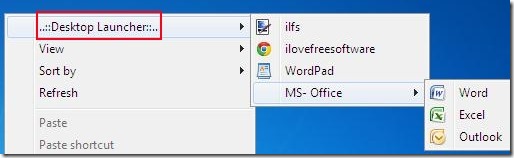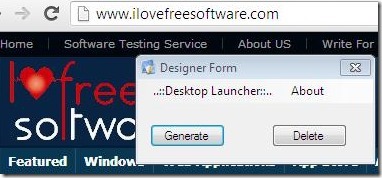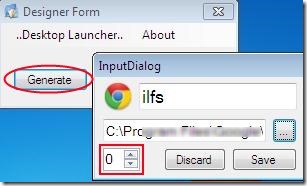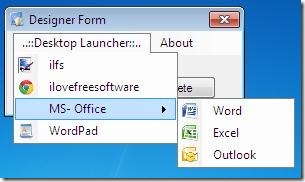Desktop Launcher is a free applications launcher for Windows that helps to add executable programs and applications to right-click context menu on desktop. This is helpful to quickly access your favorite applications or most used programs. You can add multiple items and can access them with a single click without any need to find them and perform multiple steps. Other benefits of adding programs to context menu is that you can free your desktop from shortcuts and can make it more beautiful.
You can add, edit and delete any executable item from context menu whenever you want using Desktop Launcher. Moreover, this applications launcher is very lightweight and portable. You can use it completely free of cost for Windows.
Features Present In This Free Applications Launcher:
- A simple and portable software to launch installed programs or executable applications.
- Easy to add, edit or remove items. You can even rearrange added items.
- Free of cost available for Windows.
- Lightweight software with only 50 KB size.
How To Use Desktop Launcher?
As this applications launcher is portable so there is no need of installation. Simply double-click its application file after downloading and it will open up. Link for its download is present at the end part of this article. On its main window, you will find Desktop Launcher title as it is visible in screenshot below. You can edit this title with any desired name or can add items under it. For this, right-click on this title and you will find ‘Add’ and ‘Edit’ option. Use them accordingly.
For example, if you want to add an item (application or program), then hit Add option. A small InputDialog window will open up. Here, enter any title of application and source path of it. After this, you can hit save button and then tap on Generate button. This will add your application to desktop context menu under that title.
You can open added application from right-click and can add more items like this.
Anytime you can edit, change position or delete items from context menu. For this, click on title available on Desktop Launcher’s window and it will show you all added items like the below screenshot. Now right-click on any application and you will find options “add, edit, and delete”.
Similar applications launchers we reviewed earlier are: Your Menu and Right Click Menu Creator.
Conclusion:
Desktop Launcher is a simple and nice applications launcher and helps you to access your favorite programs easily. You can give a try to it. For downloading it free of cost, click on the below link and access download page of Desktop Launcher.
Don’t forget to check out these 15 best free application launchers for Windows.