Drive Manager is a free Windows software to manage all of your drives from a single place. This free drive manager lists all of your drives as in the Windows Explorer, but with more info so that you can identify each of them quite easily. For each hard disk drive partition, it displays its label, type, total size, vendor ID, percentage of free storage available, volume serial, and many other useful additional info. The best part is that the software automatically refreshes itself in real time to reflect hard drive storage details. You can also test the drives speed and check any drive for issues. This free drive manager for Windows also gives you the option to hide disk drives from Windows explorer. In that case, you can still view and explore the hidden drive from its interface. In addition to this, you can also create virtual hard drives using it. The option I found missing is to format a hard disk.
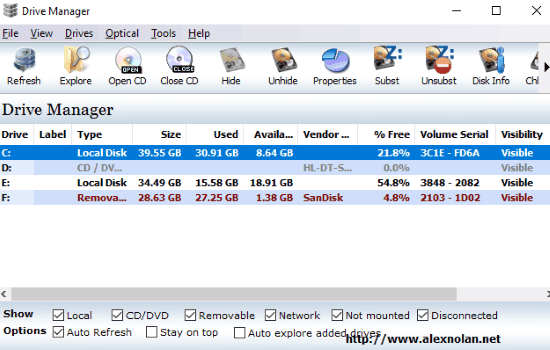
How to use this free drive manager to manage all of your drives from the same place:
Getting started with this free drive manager is really easy, just download it from the link provided at the end of this review and install it. After that, you will see its main interface, as shown in the screenshot above. It automatically displays all of your local, portable, and network drives on its main interface. The way it displays all of your hard drives makes it easier for you to identify each one of them by their product or vendor ID. Apart from that, you can view more additional info related to a hard drive, like, bytes per second, sectors per cluster, total number of partitions, start offset, hidden sectors, etc. To view additional info of a hard drive, select a drive and then click on the Disk Info button. It will then display all of the additional info of that hard drive, as you can see in the screenshot below.
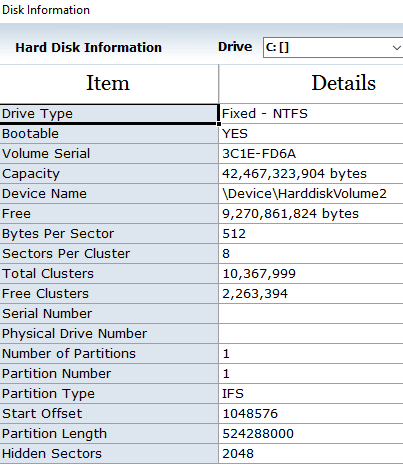
To create a virtual hard drive, click on the “Create substitute drive letter for local folder” option. After that, a dialog box will appear in which you will have to specify the drive letter and local folder path, as shown in the screenshot below. It will then create a virtual hard drive of that folder and you can also see it in the Windows Explorer. 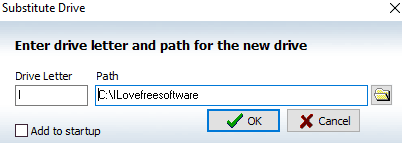
As I mentioned, this drive manager for Windows also lets you hide drives from Windows Explorer. To hide a particular hard disk from showing up in the Explorer, simply right-click on it and then select the “Hide” option. It will then prompt you to restart the PC to reflect the changes made. However, you can still access the hidden drive from Drive Manager and unhide it anytime you want. If you want to check a particular hard drive for issues then you can do it by its Chk Disk feature. Click on the Chk Disk button on its main interface and then select a drive to scan. It will then perform a scan and displays a report related to the issues found. However, I am not quite sure that whether this drive manager can fix any drive issues or not. You can give it a try and see if it works.
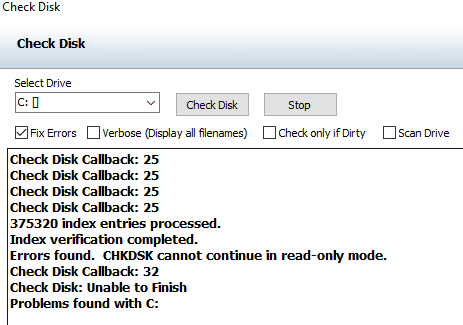
Apart from that, you can also choose to view which type of hard drives you want to see on it or not. To just view a particular type of drive, select the drive type like local, network, removable, etc from the bottom of its main interface. It then automatically filters the drives list to just show the selected type.
Verdict:
Drive Manager is a free Windows drive manager which you can use to manage all of your drives from the same place. I will definitely recommend this free drive manager to you if you have a lot of hard drives and network drives to manage. This freeware can make the management process for all of your drives a very easy task and you can always keep an eye on each of your drives.