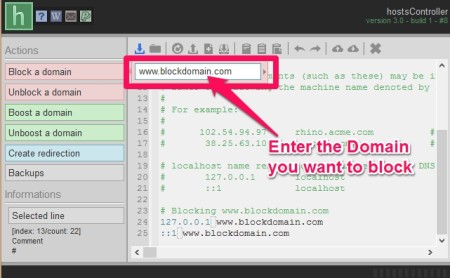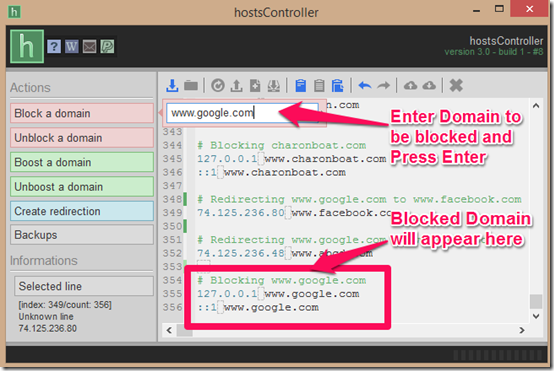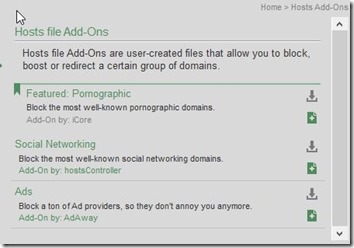HostsController is a free Hosts File Editor that lets you block, boost, or redirect domain by modifying the Hosts File of system. It basically makes changes to your Hosts File to accomplish these.
Hosts File is a text file used to associate Host Name with IP addresses, using which you can block domain or even boost the speed to access the domains. This is a simple text file which you can edit directly, but this software makes it pretty easy and intuitive to edit this file. HostController also gives you the direct access to edit the Hosts File in text form and it always keeps backup of default Hosts file of your operating system.
This software also comes with “Hosts Add-Ons” to guard your system against commonly known Adult content, social network and Ad provider domains. You may also unblock or unboost the domains anytime using it.
Its application is not limited to particular browser. It works for all web browsers as it makes direct changes in Hosts File of the operating system.
This freeware gives you two editors to block, boost, or redirect domain. You can either type the domains in the desired action field of “Simple Editor” or you can choose the “Advance Editor” to makes changes in the Hosts File directly.
Why would I block any Website (Domain) using this Hosts File Editor:
There are several reasons why you might want to block one or more websites. Your internet experience might have been disturbed by annoying advertisements. Users often intend to block such websites. You would never like your staff to access social networking or pornographic websites from their workstations. There could be some websites that are threatening to your system privacy. Hostcontroller is a very handy tool to help you with all that.
With HostsController, you can easily choose which domains you want to block on your system. You can again cancel the blocking of domains just by using unblock option.
How to Block, Boost, or Redirect Domain using HostsController?
Follow the link at the end of this review to download HostsController and proceed with the installation.
Initially, HostsController is not allowed to modify the Hosts File. Don’t panic if Windows Defender or Antivirus warns you against its installation. It is completely normal as this freeware takes the access of a system file (Hosts File). To allow this tool to work, you need to add HostsController to exceptions in antivirus and/or Windows Defender settings. I’d recommend you to proceed with this method.
Another option that you have is to change Permissions of Hosts File (to go to Hosts file, just type following in search box in Start Menu of Windows: “%systemdrive%/windows/system32/drivers/etc”) to allow Full Control to system user (browse to directory that has Hosts file, right-click on the file icon, click on Properties, click on Security, click Edit, check all the boxes under Allow and then Save) . Once you allow HostsController the access Hosts file, you can use it to:
1. Block/Unblock the Domain
If you block any domain using this tool, your web browser will not be able to open that webpage. For that, you can use the “Simple Editor” on the Home Screen to block the browsing of any domain. Enter the domain that you wish to block in the text box named “Block a domain”.
Then click the arrow sign or press Enter key. Click the “Save” Button after you have entered all the domains that you want to block.
In “Advanced Editor” you are allowed to use the same options as in “Simple Editor” but here you can directly type in the Hosts file as well. For this, you can just type “127.0.0.1 website_to_block” in Hosts file. Here is an example:
127.0.0.1 www.google.com
(you can read more about it here.)
However, I personally prefer going with Simple Editor option.
To unblock a blocked domain, simply choose the domain from the “Unblock a domain” and click the arrow. Click “Save” to implement the settings. In case of “Advanced Editor”, to unblock any domain, you need to delete the text used to block the domain.
2. Boost/Unboost the Domain
We have many websites that we browse very frequently. Boosting that domain allows you quicker access to the website. Basically, this software will store IP address of the website along with website name, so that if you type that website name in browser, the browser will immediately know which IP address to go to. The speed boost will be margin, and might not even be noticeable.
To boost any domain, steps are almost the same as followed to block a domain. You need to type the domain name in the “Boost a domain”, followed by a click on the “Arrow”. Then finally, click on the “Save” Button. HostsController will make an entry in hosts file, like below:

For “Advanced Editor”, just type IP address of website, followed by website name. For example, to boost www.iLoveFreeSoftware.com, which has IP address 184.172.97.145, you need to type:
184.172.97.145 www.iLoveFreeSoftware.com
3. Redirecting the Domain
Redirecting the domain means changing the destination link. Lets say that you want browser to show “www.ilovefreesoftware.com” website, every time user tries to reach “www.abcd.com”.
- Go to the “Advanced Editor” and select the option “Redirect a Domain”.
- In the text box, type the domain that you want to redirect (www.abcd.com in this case).
- Click the Arrow or Press Enter.
- Then type the domain that you want to reach (www.iLoveFreeSoftware.com in this case).
- Click the Arrow or press Enter. Now, click on the “save” button present at the top left corner of the text field to implement.

You can redirect the domains using Advance Editor as well. You need to enter the website IP address of the site to which you want to redirect the website. Then type the domain of the website which is to be redirected. For example, if you want www.ILoveFreeSoftware.com to open, every time someone enter www.abcd.com, then type the IP address of www.ILoveFreeSoftware.com followed by domain name “www.abcd.com” (see the screenshot below).
We make an entry like this in Hosts File:
184.172.97.145 www.abcd.com
Basically, we are telling Hosts file that whenever browser requests for www.abcd.com, it will be given the IP address of www.ILoveFreeSoftware.com and hence it lands on that page.
You can’t cancel any redirect using simple editor. With Advance Editor, you need to simply delete the entry of the redirection.
4. Hosts Add-Ons, Backup and Security Options
Hosts Add-Ons and Backup options are very impressive. This freeware offers you three Ad-ons for free that helps you to block well known ad providers, Pornographic and Social Networking Domains. You also have the choice over them. Implementing these Ad-Ons takes only a click.
Backup Option allows you to create backup of the Hosts file. Backup of the default Hosts File of Windows will always be available and you can also create more backup of the Hosts File modified by you.
Security feature is expected to provide a password protection on the Hosts file. This option is not working with the HostsController (Version 3.0) but it is mentioned by makers that they are working on it.
Final Verdict
You can do all these operation by making entries directly into the Hosts file, then why would you use HostsController?
The first reason why I would use HostsController is because I don’t need to find the IP address of all the websites, I want to boost or redirect. This freeware can do that on its own. Another benefit with HostsController is that editing Hosts file is normally a tricky affair, but this software makes it quite easy. I just hope initial setup process was a bit simpler.
I am definitely going to use this tool in my system with the Pornographic and Ads add-Ons on active mode. But as a very active social network user, I will be tempted to hide this tool from my boss :)
Try HostsController.