Windows Insiders can now install the new Family Safety App and then manage or see the stats of the PC usage by the family members. There are a few other things Microsoft has included in the app, such as credit card permissions activity time tracker.
You can add your family members on the PC and then track what they do or ho much time they spend on the PC using the Family Safety App from the administrator account.
You can now protect the ones you love with digital and physical safety. The native Family Safety App can now be installed on Windows 11 Pro and Windows 11 Home. You don’t have to use the online interface to track PC usage by family members anymore.
You will receive the requests to increase the screen limit and others in the app itself, as well as on email. It doesn’t matter how many family members you have added in the app, you will be able to manage them centrally from a single place.
How to use New Family Safety App in Windows 11?
Upgrade your Windows 11 in Dev Insider channel to version 22572 and then head to Settings > Accounts > Family. Here you will see the option to install the new Family Safety App. Install it from the Windows Store and then you can start using it.
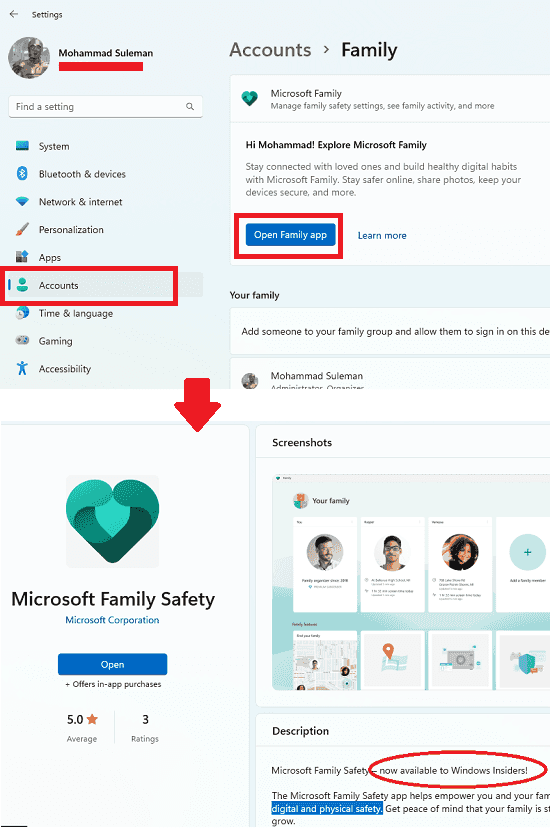
Open the app and it will display all members that you have added as your family. You can add those members on Windows and then you can manage them from the same interface.
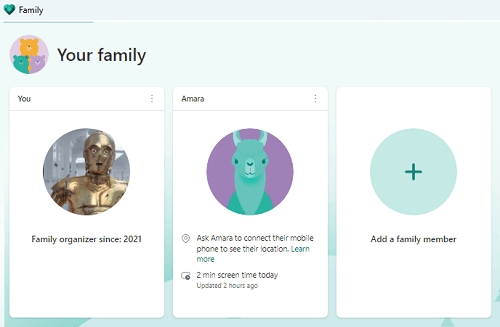
You can set their screen time easily. And not just for Windows, but all the devices that are using. For example, if you want your kids to be able to use the computer between 9AM to 6PM, then you can specify that as well. And same screen time limit can be set of Xbox and Android devices they are using.
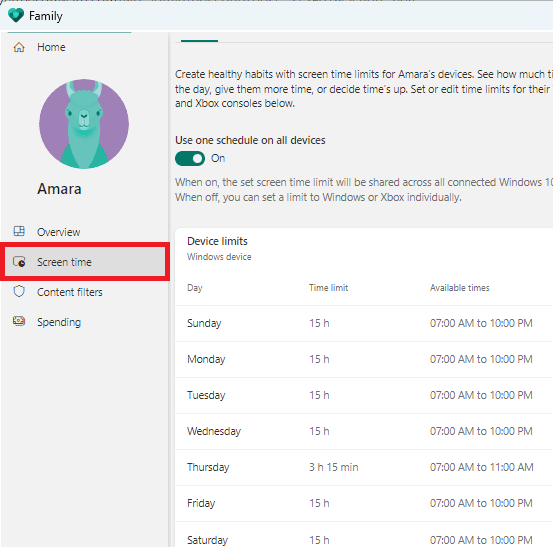
If some members try to use the PC outside the specified screen time, then they will get the following screen. In short, they will not be able to use the PC, But they can raise a request to increase the time limit.
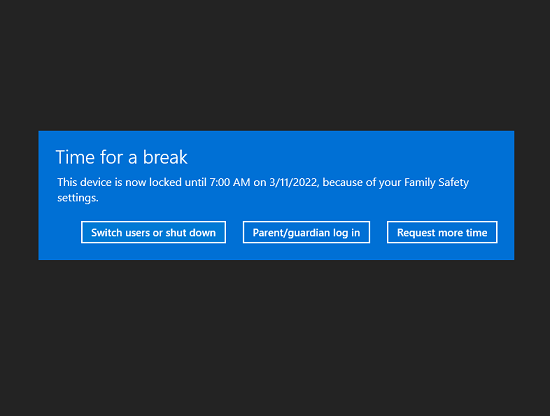
Similarly, you can configure other things in the app. If you want your kids to purchase apps and games from the store then you can add some balance in their account. In addition, you can also turn on credit approval. So, when they buy something from the Windows Store, then an approval request will be sent to you.
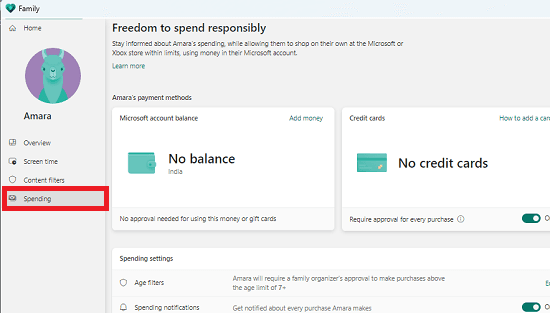
On the main dashboard, it shows the total screen time used by a family member. You can see how long they were using the PC and what websites or searches they made in Edge browser(make sure it is the default browser on the PC). From this dashboard, you can keep track of their PC activities.
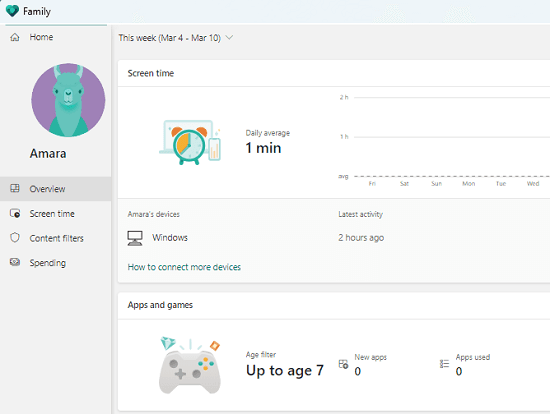
If you want some websites to be blocked on your kid’s PC, then the new Family Safety App lets you configure that with ease. In the “Content filters”, you can turn on the inappropriate website filtering as well Safe Search. In addition, you can block specific websites as well.
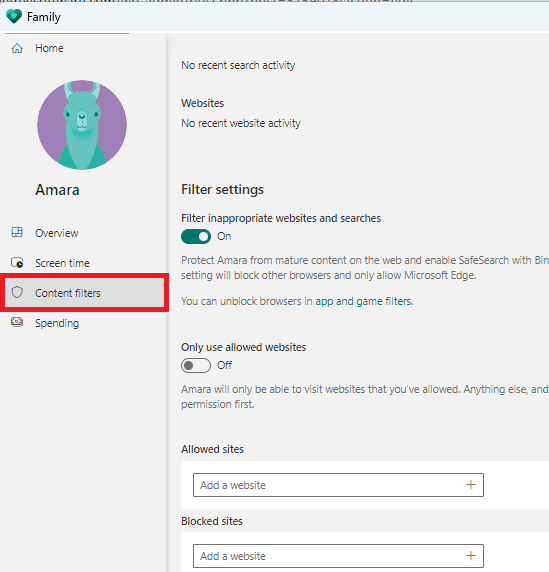
Inside the Overview section, you can even turn on the activity alerts. You will get emails for every activity that your family member or kids do, which included new apps installations from the Store. You can even enable the weekly reports in which you will get a digest of the PC actives by your kids on your email.
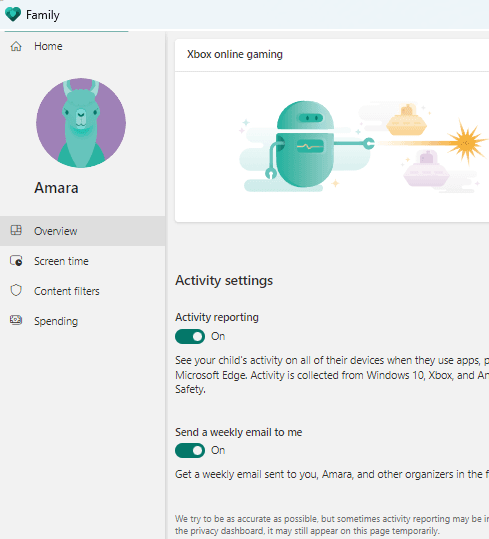
This way, you can now control your PC that you share with your family, especially kids. The Microsoft Family Safety does make it very easy to keep your PC child-friendly. You will be able to keep eye on kids activity and keep them safe from in appropriate and harmful websites by using this simple app.
Final words:
If you were using Family Safety on web, then you can now install the dedicated official app to the same thing. For now, it is only available for Insiders but I am hoping that it will be available in the next stable Windows 11 release soon. If you are a Windows Insider, then you can give this parental control app a try now and then let me know what you think about it.