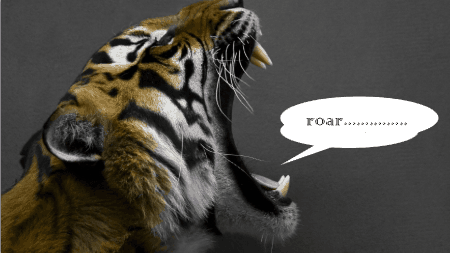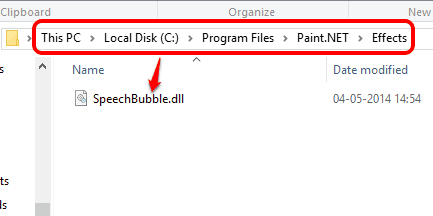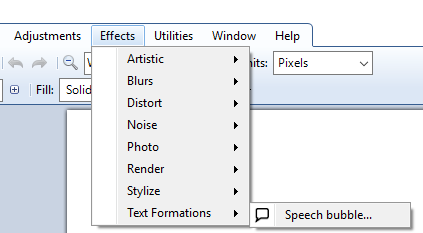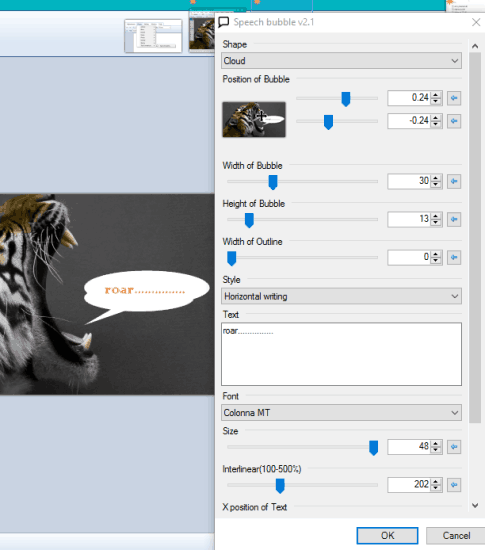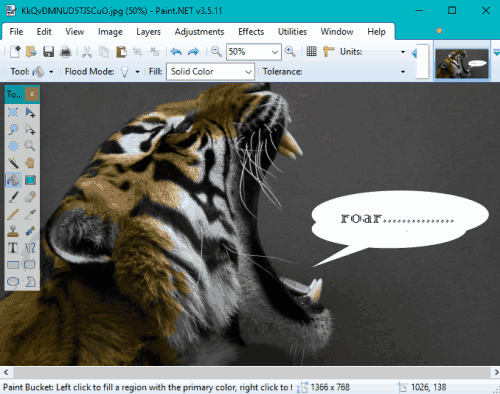Paint.NET is full of useful options and also comes with tools like text, rectangle, ellipse, etc., to use in an image. However, when it comes to adding speech bubbles in an image, Paint.NET doesn’t have any native feature yet.
Fortunately, a plugin, “Speech Bubble“, is there that does exactly what its name is indicating. It provides three different shapes (Cloud, Rectangle, and Ellipse) which you can use in any image. Moreover, you can also set bubble height & width, outline, font for text that will insert inside the bubble, set text size, and position of the text.
Above you can see a cloud shaped speech bubble added by me in an image using this free plugin. You might also feel the need of colorful bubbles, but only simple bubbles can be used. However, you can use Paint.NET’s color bucket to insert the color inside the speech bubble.
Here are some best free Paint.NET plugins covered by us.
How To Use Speech Bubbles In Images Using Paint.NET?
Here are the steps to install Speech Bubble plugin and use it:
Step 1: Use this link to download a zip file that contains Speech Bubble plugin. The plugin comes as *.dll file. So you need to extract the downloaded zip and copy the SpeechBubble.dll file.
Step 2: Paste that file in Effects folder of Paint.NET (“C:\Program Files\Paint.NET\Effects“).
Step 3: Launch Paint.NET and open an image. After this, click Effects → Text Formations → Speech Bubble… option.
Step 4: A window of Speech Bubble plugin will open. You can place that window at a side so that you can preview the changes that you will add in the image. The window provides options, like:
- Select the shape
- Set bubble position
- Height and width of bubble
- Insert text under the bubble
- Select font type
- Text position, etc
Use the options and keep looking the changes in the image. When your speech bubble is set, press the OK button to close the window. Finally, you can save the output and use the image.
Conclusion:
This is a nice plugin to easily insert speech bubbles in images using Paint.NET. Yes, it lacks shapes and colorful bubbles, but still it deserves a place in the list of your Paint.NET plugins.