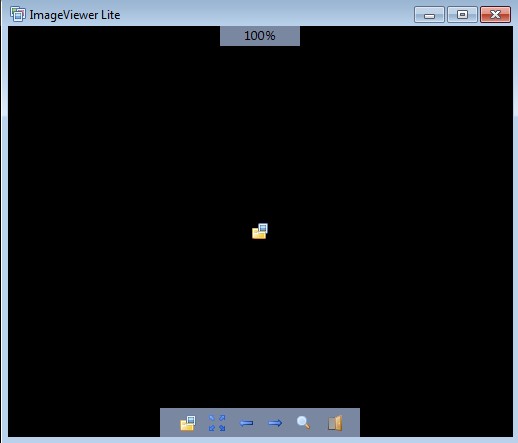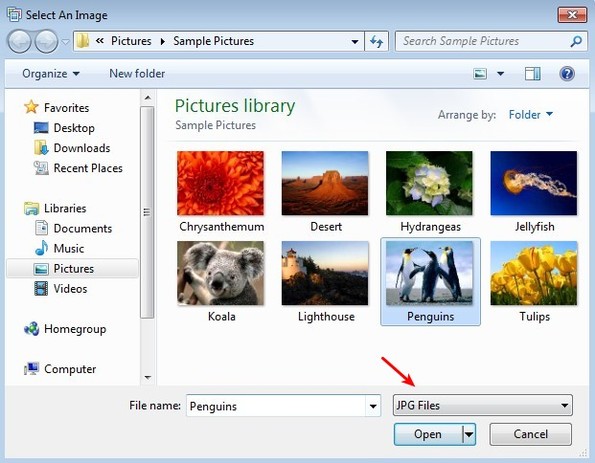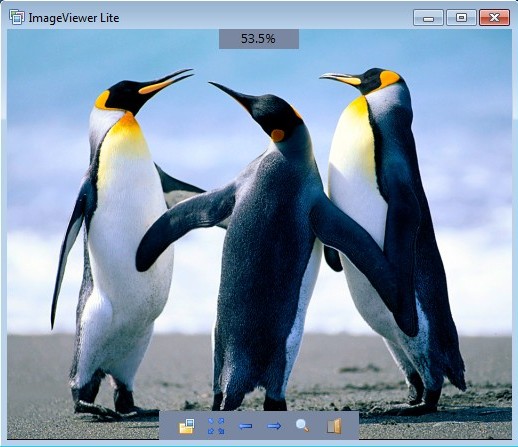ImageViewer is a free simple image viewer for Windows which allows you to easily view all the common image formats. It’s not a very feature rich viewer, with any kind of advanced features, but if you’re only looking for a lightweight alternative to the default Windows viewer, one that plays GIF animations, because as you probably know, default image viewer of Windows does not support GIF animations then this simple image viewer is just the thing you need.
Screenshot below doesn’t show much, but this is the interface that waits for you when you open up ImageViewer. What little menu that you do get is available at the bottom. Empty black space is reserved for photos of course. That’s pretty much it when it comes to interface, with the exception of the zoom percentage indicator at the top.
Key features of this free simple image viewer are:
- Good format support – JPEG, JPG, PNG, GIF (supports animated GIFs)
- Browser – flip through images of a certain folder from ImageViewer
- Zoom and panning – you can zoom in and then easily pan zoomed photos
- Lightweight – has a small memory footprint and low CPU usage
- Free and simple – very simple to use without complicated menus
- Fit image to window size mode – resizes image to window size
Note that this is just an image viewer, this doesn’t have any kind of additional features, apart from the ones that we posted above. If you’re looking for a more advanced image viewer, where you can also do some light editing or resize images while you’re viewing them, have a look at XnView, FastStone Image Viewer, KuViewer. Here’s a few pointers to help you get started.
How to view images with ImageViewer free simple image viewer for Windows
If you receive an error when trying to install ImageViewer, you might need to install this Windows package (direct link). After that, the first thing that you obviously need to do is open the image that you would like to view by clicking on the folder icon from the menu down below. Standard open file window will come up where in order to be able to select an image you’re gonna have to change format type from the drop down list in the bottom right corner to the format of the image that you’re trying to open.
If you don’t do this you will only be able to see the selected default format, which is PNG. Surprisingly there’s no All Formats option, so it’s a bit confusing.
Once that you have the image opened, you can use the menu down below to navigate through all the images in the folder, to zoom in, or to fit the image size to window size. You can also zoom in using the scroll wheel and pan the image by left clicking and moving your mouse around.
Conclusion
ImageViewer is very fast, and even though it doesn’t have quite as much options as you’d expect for a modern image viewer to have, it’s still very useful and very easy to use for those who are looking for simplicity.