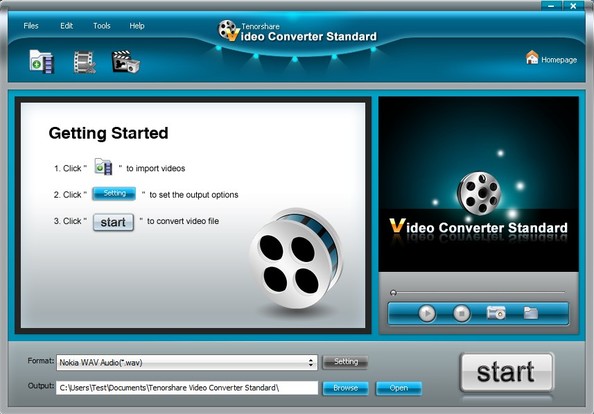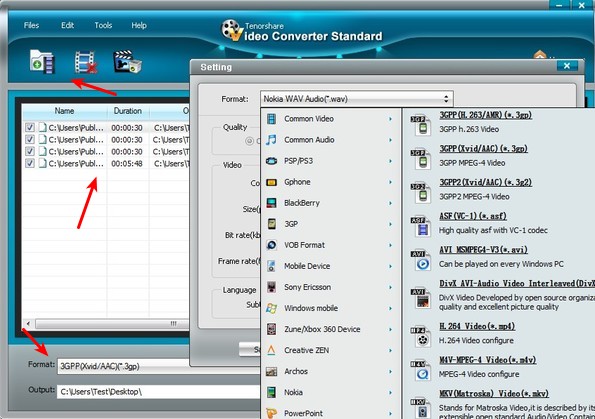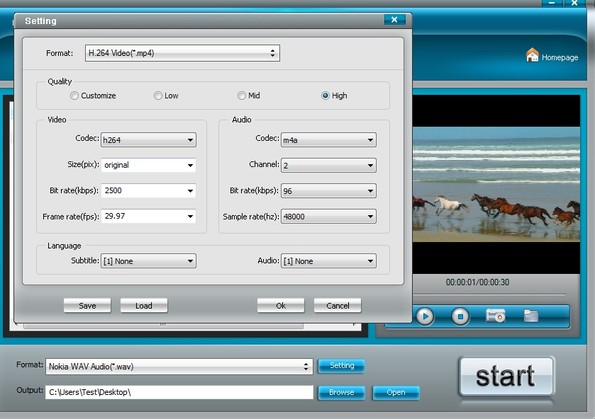Tenorshare Video Converter is a free video conversion utility for Windows. It supports format presets for all the popular devices like smartphones, MP4 players, PSP, PS3, Wii and it also has common video and audio format presets, with varying levels of bitrate quality, different video sizes, changeable codecs, etc. If you don’t want to use presets you can change output settings manually. Audio formats can also be converted, next to videos.
Interface of this free video conversion utility has a very slick design. Top left corner has the standard menu and underneath it you can see a toolbar for managing the list of audio and video files that you would like to convert. They’re gonna be added down below where the short getting started guide on the image below is. On the right you get a video previewer, and lastly down below you can adjust the output directory and format to which you’ll be converting selected files.
Similar software: AVGO Video Converter, UNI Video Converter, FSS Video Converter.
Key features of Tenorshare Video Converter are:
- Free and simple to use – has a very easy to follow and modern interface
- Good format support – AVI, MOV, FLV, MPEG, MP3, WMA, WMV, RM, RMVB, etc.
- Format presets for Nokia, Sony Ericsson, Playstation, Creative Zen, etc.
- Support the conversion of both audio and video, and audio extraction
- Previewer – allows you to play selected video before conversion
- Manual output format customization – change bitrate, video size, frames
Even today with all the modern devices, most of which can play all the available audio and video formats, we sometimes find ourselves in need of a video converter. If for nothing else, then for conversion from formats used by mobile devices to formats that can be played on older DVD players. Here’s a few pointers on how you can do that with this free video converter.
How to convert audio and video with free video conversion utility for Windows
First you need to click on the Add file icon from the quick toolbar. That’s gonna allow you to add files for conversion to the list down below. Next you need to click on the Format drop down menu so that the list of available format presets pops up. From there select the format or device preset that you’d like to use. Alternatively you can click on Settings button which is available next to the drop down menu to setup a custom output format.
If you want you can play a video preview using the previewer on the right. Last thing that you need to setup is the output directory and when you’re done, click the Start button for the conversion to start.
Conclusion
Tenorshare Video Converter makes it very easy to convert both video and audio formats. Interface is not complicated for those who are interested in just the basic conversion. Presets make it even more easier to convert your media. On the other hand, if you want to customize the output format yourself, you can do that also. Give it a try and see how it goes.