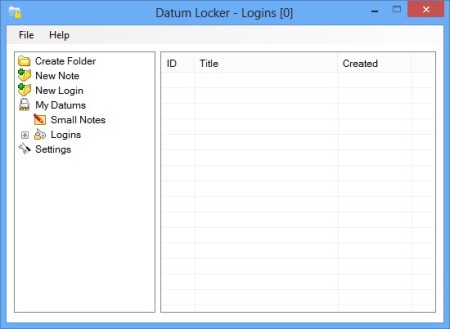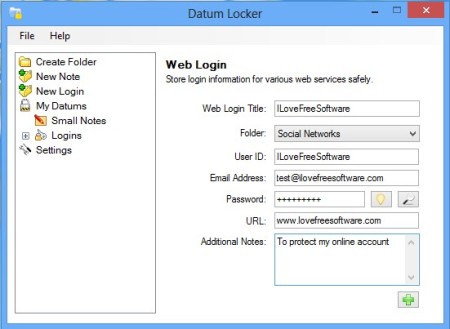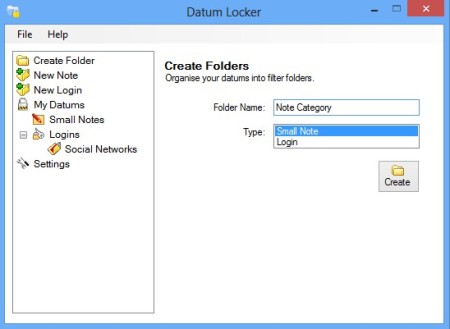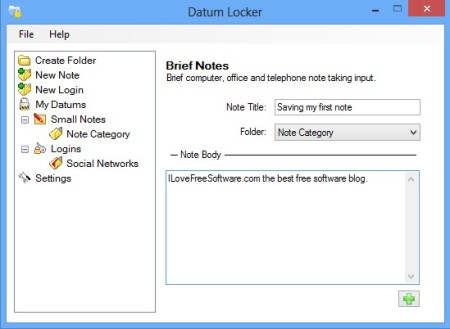Datum Locker is a free password and note management software for Windows which comes with support for data encryption, for extra security. Passwords and notes that are stored will be secured so that if the intruder doesn’t know the access password they will only see strange symbols. Main use of Datum Locker is secure and encrypted storage of online accounts and passwords, note keeping is just an added bonus.
Before you can save passwords and notes, folders have to be created, at least one, using the Create Folder button from the left sidebar. In the sidebar you’ll also create new notes or add new accounts for safe keeping, using their respective buttons. List of stored passwords, or notes, depending on what’s selected from the, again, left sidebar, is gonna be displayed in the large empty area on the right.
Similar software: My Pad Lock, Billeo Offer Assistent, KeePass Password Manager.
Key features of Datum Locker – free password and note manager are:
- Free and simple – very easy to use, without complicated menus or setups
- Encryption – account and notes that you store are password encrypted
- Grouping – with the help of folder, it’s possible to categories data
- Automatic lockup – if idle for certain period of time program locks up
- Export and import data from Datum Locker – encrypted of course
- Password generator – create highly complex and secure passwords
Account information added to Datum Locker, more precisely passwords can be copy/pasted without revealing them. That way you don’t risk having your sensitive data stolen by third paty. This of course implies that the computer where Datum Locker has initially been installed isn’t infected so that passwords are lost when typed inside this free password manager.
How to manage, store, encrypt passwords and notes with Datum Locker
Upon starting Datum Locker for the first time, you’re gonna see a small window where access password needs to be selected. It’s only one field so be careful not to mistype something.
When you’ve created a folder, select New Login from the left sidebar. Web Login input form will show up on the right. Type in all the info and when you’re done hit the green plus button in the bottom right to save the account. It should be available under Logins category from the left sidebar.
Folder also has to be created when creating new notes, remember at least one folder for both passwords and notes. Notes are added the same way that we added new account to storage, only instead of New Login, we select New Note.
Conclusion
Datum Locker will add security to your sensitive information. It doesn’t have to be online login information, anything can be saved, stored and encrypted with the help of notes. Password generator works just fine, access it from the Settings menu. When copying passwords, make sure that you use the copy button, for extra security. Hidden passwords can of course be revealed and typed by hand, but it’s best not to do that, to prevent keyloggers from getting your password.