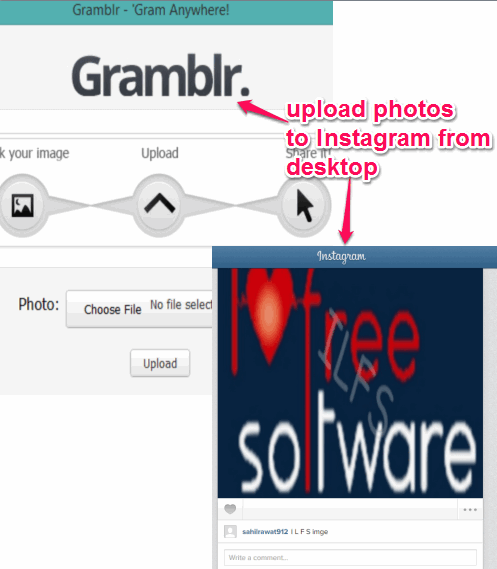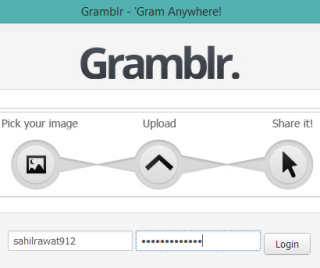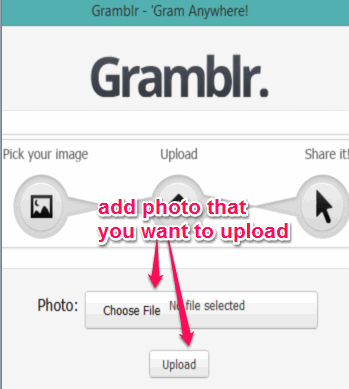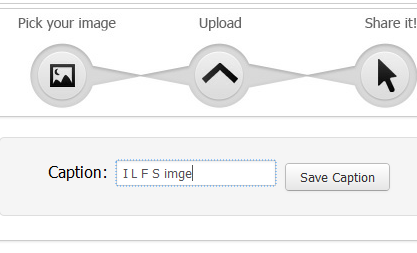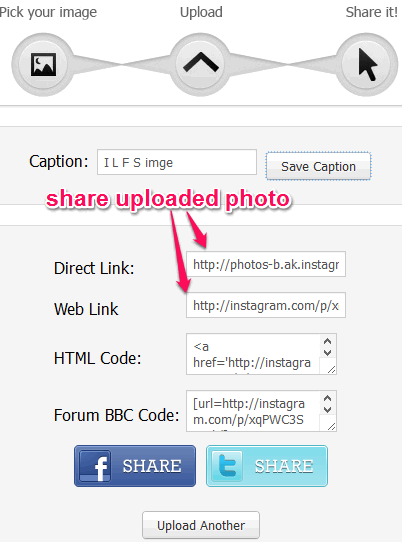This tutorial explains how to upload photos to Instagram from desktop.
Gramblr is a free software that lets you upload photos to your Instagram account right from the desktop. You can upload jpg and jpeg format images using this software. It lets you post one photo at a time, but still it is useful when you are working on your PC, and need to update your Instagram account with a new picture.
As you know that using the web app of Instagram only lets you view your Instagram profile and photos, but you can’t upload photos to your account. Even Instagram desktop clients don’t support feature to upload images to Instagram. So, the only choice left with you is to use mobile app of Instagram for uploading the photos. In that case, you can use this handy software to upload photos directly from the desktop to Instagram.
In the screenshot above, interface of this software, and photo uploaded by me on my Instagram using this software is visible.
We have also covered 5 free software to download Instagram photos.
Note: Before uploading photo to your Instagram account, make sure that the particular photo has square size (equal height and width), as Instagram only supports square-sized photos. Also, the size of your photo should not be greater than 500 KB.
How to Upload Photos to Instagram from Desktop Using This Free Software?
You need to follow these steps to upload photos to Instagram from desktop using this freeware:
Step 1: Grab the zip archive (around 27 MB) of this software. Download link is given at the end of this tutorial. Extract the zip archive and run its installer. When you have completed the installation, you can launch this application.
Step 2: After launching this software, the very first thing you need to do, is sign in with your Instagram account.
Step 3: After sign in, it will provide you option to select an image from your PC. After adding the image, tap on Upload button.
Step 4: This step is used to add a caption for your image. Insert the desired caption and click on Save Caption button. After this, it will start uploading that image along with the caption to your Instagram account.
Step 5: When the photo will be uploaded, it will provide a direct link, a web link, and HTML code for your uploaded image. You can share the link with your friends to let them see your uploaded photo. You can also open the web app of Instagram to see the uploaded photo.
Although option to share the image on your Twitter and Facebook account is also available, but these options didn’t work for me.
Conclusion:
Using this software, it is now possible to update your Instagram account with a new photo right from the desktop. It is very easy to use and takes only a couple of minutes to upload photo from desktop to Instagram.