[yasr_overall_rating] [yasr_visitor_votes]
Here is a simple tutorial that will enable you to change theme in Windows 8. Theme is combination of sounds, window color, and backgrounds. This post is intended towards changing the theme of the desktop, not the new start screen. If you would like to customize the start screen in Windows 8 then read this post by us.
This article will deal only with the method to change the theme of the desktop mode in Windows 8. While the linked article deals with customization of the various aspects of the start screen in Windows 8. So follow the steps below to customize and change the theme in Windows 8.
Steps to change theme in Windows 8:
- The first thing that we are supposed to do is switch to the desktop mode from the start screen. If you are already on the desktop then you do not have to follow this step (Obviously).
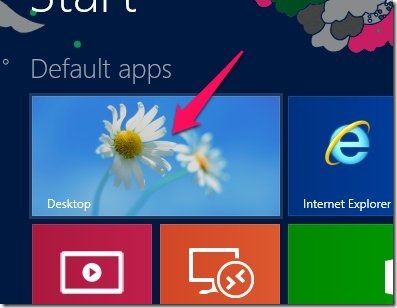
- Now that you are in the desktop mode, just right-click anywhere on the screen and a context menu as shown below will come up.
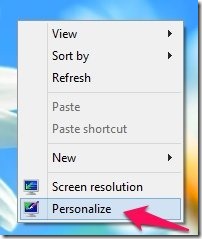
- From this context menu select the option which says personalize as pointed out in the screenshot above.
- When you select the personalization option, a window will come up as shown in the screenshot below. Here you will be presented with a host of options.
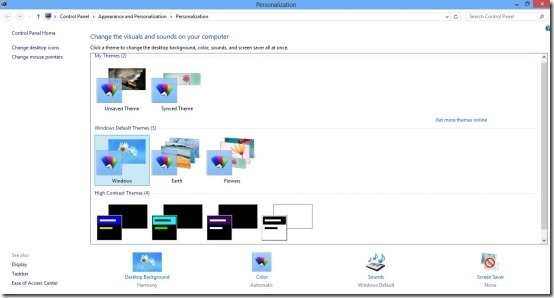
- To change the theme select anyone of the provided themes. Your theme will be changed instantly just like in Windows 7. Your installation of Windows might have a different number of themes depending on factors like build, version of Windows, etc.
- If you would like to download more themes than Microsoft provides you with quite a bit of options, just click here to visit the official Microsoft Windows 8 theme website. Best part about this is all the themes are completely free.
- Once you have selected a theme of your liking just quit the personalization windows and you are done with this tutorial.
- Also Windows provides you with the option to customize themes according to your need. To customize a theme just use the options which are located in the lower part of the Window as pointed out in the screenshot below.
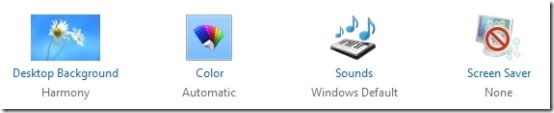
In this manner you can change the theme whenever required by you.
Some other interesting Windows 8 tutorials worth checking out:
How To Change Password In Windows 8
How To Change Mouse Cursor In Windows 8