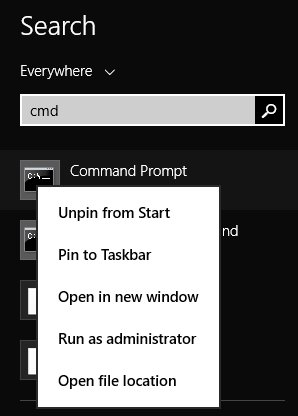Here is a short tutorial that explains how to take ownership of any file, folder, and drive in Windows 8. We will do this by using “Takeown” command in command prompt. It helps you to take ownership of various files, folders, drive, registry, etc quite easily and quickly.
Windows 8 hides some folders, or files from various users, even from the users of administrator group. Because of this, you are not able to remove or edit any specific folder from your Windows 8 PC.
For example: Windows 8 creates a folder Windows.old, when you reset, reinstall, or refresh your Windows 8 PC, without complete formatting. It consumes a lot of space in your hard drive. It doesn’t let the even the administrator delete that particular folder. However, you can delete that folder, if you take ownership of that folder.
To solve all these problems, I will use “Takeown” command. After using this command, you will be able to open the WindowsApps folder as well.
In this tutorial, you will learn how can you take ownership of various files and folders using the command prompt only.
Take Ownership Of Folders, Files, and Drives In Windows 8:
To take ownership of various files and folders, follow the steps below:
Step 1: Open Command Prompt as administrator. To open it, open search box and type CMD. From the results, right click on CMD. Click on “Run as administrator”, available in the popped list.
Step 2: Now to take ownership, use the “TAKEOWN” command, along with the path of the file and folder of which you want to take ownership. You can even take ownership of whole drive in a single go.
To take ownership of any drive, use the following code:
takeown /F "Drive_Name" /A /R /D Y
Replace Drive_Name with the drive name. For example, if you want to take ownership of C drive, then use following command:
takeown /F "C:" /A /R /D Y
To take ownership of any folder, use the following code:
takeown /F "Folder_Path" /A /R /D Y
Instead of using the Folder_Path, use the complete path of the folder. For example: if you want to take ownership of WindowsApps folder, use the following code:
takeown /F "C:\Program Files\WindowsApps" /A /R /D Y
To take ownership of any specific file, use the following code:
takeown /F "FilePath.FileExtension" /A /R /D Y
Replace FilePath with complete file path and FileExtension with the extension of the file, as shown in below code:
takeown /F "C:\Windows\file.exe" /A /R /D Y
To take ownership of all the files with same extension, use the following code:
takeown /F "FilePath/*.FileExtension" /A /R /D Y
Instead of FilePath use complete file path and instead of FileExtension use the extension of the file, as shown in below code:
takeown /F "C:\Windows\*.exe" /A /R /D Y
Tip:
As you would have noticed, I have used /A, in front of all the commands. It is used to give the ownership of the particular file/drive/folder to everyone in the administrator group. However, if you can to give ownership to the current user only, then run the commands without /A.
Also learn, how to run check disk to repair file system errors in Windows 8.