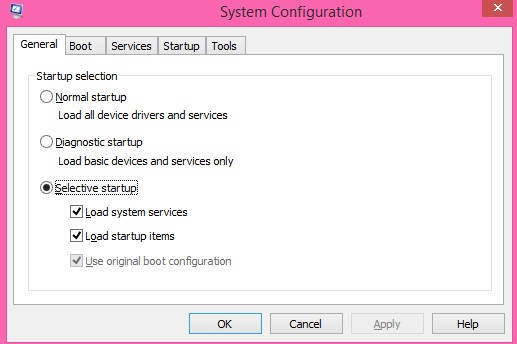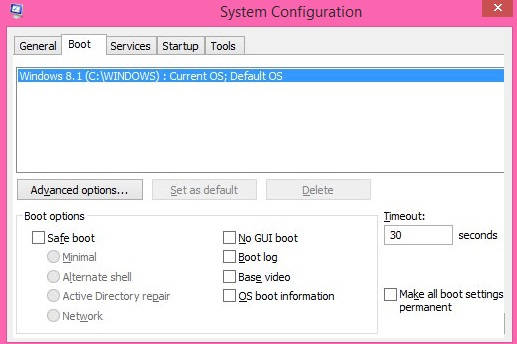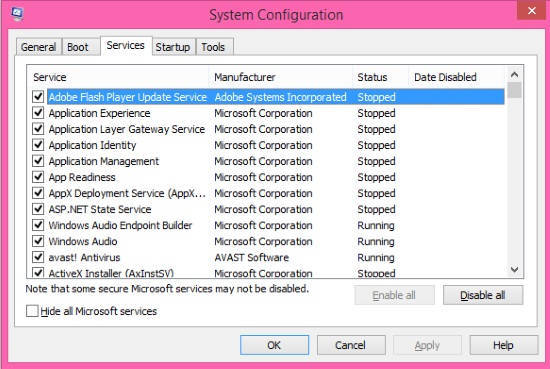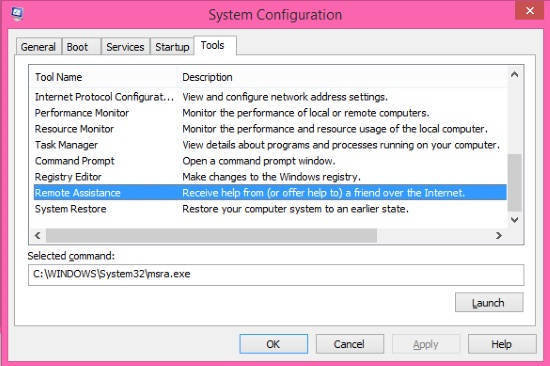In this tutorial, I will explain how to use msconfig (System Configuration) in Windows 8. This tutorial explains approx every useful component of System Configuration, so that you can easily use all of those to maintain the performance of your Windows 8 PC.
System Configuration (or msconfig) is a Windows utility tool that may identify various problems that prevents Windows from starting correctly. To troubleshoot the problem of Windows Start, it may turn ON/OFF software and services as per the need.
You can launch various other tools like System Restore as well using System Configuration.
Now, let’s learn how to use System Configuration a.k.a. msconfig .
Note: You need to login as Administrator to access msconfig.
The very first thing that you need to do is open System Configuration. To open, type msconfig in Run Command Box.
In the System Configuration, you will see various tabs: General, Boot, Services, Startup, and Tools.
Various Startup of System Configuration (msconfig) in Windows 8:
In the System Configuration window, click on General tab. You will see three Startup options: Normal Startup, Diagnostic Startup, and Selective Startup.
- Normal Startup: It starts Windows normally. It loads all the services and applications that are added on Startup (Task Manager). It doesn’t troubleshoot problems, and starts Windows normally. By default, Windows uses this Startup only.
- Diagnostic Startup: It starts Windows with some basic drivers and services only. It mode helps to solve the problems with some basic files and services. To use this mode, tap on “Diagnostic Startup” radio button, and then restart your PC.
- Selective Startup: This mode lets you choose either you want to start Windows using System Services, or by using Startup items. It is always recommended to select System Services to use this mode.
Boot Options of System Configuration (msconfig) in Windows 8:
To view various boot options provided by System Configuration, tap on Boot tab. You will find various options for booting:
- Safe Boot: Minimal: When Windows is Started, it opens the Graphical User Interface (Windows File Explorer) in safe mode, and runs only critical services. In this networking is disabled.
- Safe Boot: Alternate Shell: When Windows is Started, it opens the CMD in safe mode, and runs only critical services only. In this networking and File Explorer is disabled.
- Safe Boot: Active Directory Repair: When Windows is Started, it opens File Explorer in Safe Mode, and runs Active Directory and critical system services.
- Safe Boot: Network: This option opens File Explorer in Safe Mode, and runs critical services only. Networking is disabled in this mode.
The above mentioned options are options of Safe Boot. By default, Safe Boot: Minimal is used.
Other than Safe Boot, there are more booting options: No GUI Boot, Boot log, Base video, and OS boot information.
Various Services of System Configuration (msconfig) in Windows 8:
It displays a list of all the services that runs, when Windows starts. It evens displays the status of the services: Stopped and Running.
You can select which services, you want to enable/disable as per your preference.
To view the services provided by third party ( other than Microsoft), select the box that says “Hide all Microsoft Services”.
Launch Tools Using System Configuration (msconfig) in Windows 8:
System Configuration even lets you launch various Windows Tools. To launch any tool, click on Tools tab. It gives you a list of various tools, like: Command Prompt, Registry Editor, Internet Options, Task Manager, Action Center, System Restore, etc.
Click on any tool that you want to launch, and then click on Launch button. It opens that particular tool. You can then use that tool for editing or viewing.
This is all about msconfig i.e. System Configuration of Windows 8. If your Windows is not working correctly, then you can use msconfig to troubleshoot problems.