This article explains how to mirror Android screen to PC in high resolution. Mirroring Android screen to PC is easy and you are just a Google search away from a step by step guide for that. But, most of the free methods to mirror Android to PC deliver a very low resolution. One of the most common methods is with the Vysor Chrome extension which offers up to 360p resolution in the free plan. And having a high-resolution screen on Android, the low resolution mirroring on the larger screen looks awful.
LetsView is a free screen mirroring tool that lets you mirror Android screen to PC in high resolution. This tool packs many perks and also works with iOS devices. Along with the Android, you can use to mirror your iPhone or iPad screen as well. This tool lets you pick the mirroring resolution either based on actual phone models or from 720p to 2K. It works wirelessly through the same wireless network so you need a strong WIFI connection for better quality.

In terms of perks, it has built-in support for Miracast and AirPlay which allows you to mirror audio as well (if you mirror via these services). While mirroring, you can annotate the screen in real-time, take screenshots, and capture the screen in high-quality MP4 video. With that said, let’s see how to use it.
Also read: How to Use Android as Second Display for PC Free?
Mirror Android Screen to PC in High Resolution
To mirror Android screen to PC with LetsView, you have to install the LetsView client on your Android device and PC. Then, you have to connect both devices to the same WIFI network. The desktop client shows the WIFI name and IP address at the bottom and generates two methods to connect the devices. It generates a QR and a PIN code, you can either scan the QR code or enter the PIN in LetsView app on your phone to connect.
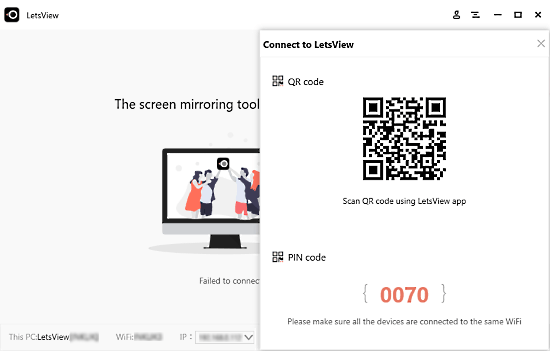
On the other hand, the LetsView app on Android also shows the WIFI name along with the IP address. It also lists the PC with LetsView client running on the same network. You can simply tap on the PC name to start the mirroring. Alternatively, you can also use the QR or PIN code to do the same.
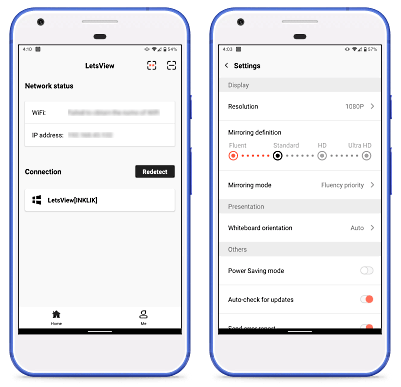
In the app, you get an option to set the resolution for mirroring in the settings. This option gives you multiple resolution options varying from 720p to up to 2K. In case of the iOS devices, it lists devices with their default resolution along with a few general resolution options. From here, you can set the resolution as per your needs. Do note that, since the devices are connected wirelessly if you go with higher resolution with a slow WIFI connection, you might experience frame loss in the mirroring. So, just go with a decent enough ratio and don’t max out the things.
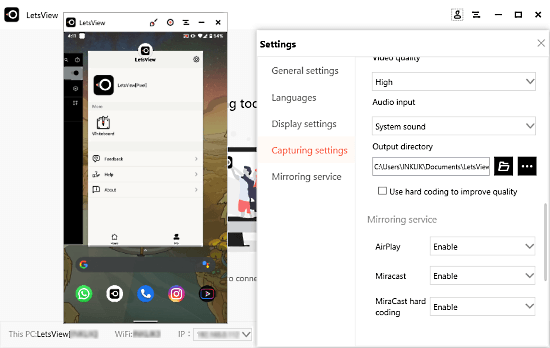
Once you connect the devices, the screen mirroring starts and opens a new mirror window on the PC. The mirror window has an annotation option at the top accompanied by a capture button. The annotation option lets you annotate the screen in real-time. The annotation appears on the PC mirroring only and does appear in the recording. The capture button gives you two options; one to take a screenshot and another to start capturing the screen. From the LetsView desktop client, you can set the capture settings along with video quality, format, sound source, output directory, etc.
Wrap Up
LetsView is a decent app to Mirror Android screen to PC in high quality. It also works with iOS devices but the desktop client is currently available for Windows only. The mirroring does happen in high resolution but the mirror quality is not always best, sometimes it seems low resolution to catch up with the missing frames. But hey my congested WIFI network is possibly responsible for that. It works great if the WIFI network is less crowded and signal strength is good.