This post explains a simple tutorial on how to use an Android phone as a security key for Google account. A security key is a physical device that you either you to connect to a PC or hold nearby in order to log in. Currently, there are two types of a physical security key for the digital world; USB Security key and Bluetooth Security key.
No doubt, a security key does add a strong security layer to your account but you have to carry it around with you otherwise you won’t be able to log in to your account (except using the alternate backup method). You carry a physical device with you almost all the time so it seems convenient to use it as a security key rather than anything else. Well, the team at Google understands that and now Google lets you use an Android device as a security key for your Google account. With that said, here are the requirements for this scenario:
- Android phone running 7.0 Nougat or higher
- A PC with Bluetooth and Google Chrome
Also read: How To Add Two Factor Authentication In Windows 10
Use Android Phone as a Security Key for Google account
To use your Android phone as a security key for Google account, you have to go through a setup process to add the phone as a security key. As, Google uses location and Bluetooth to check if both devices (PC & phone) are actually nearby so first you have to enable Bluetooth and Location on those devices. Then, head over to the PC, log in to your Google account. Open your Account Settings and go to the Security section(myaccount.google.com/security).

In the Security section, enable the 2-Step Verification. This step is important. To use your phone as a security key, you must have to enable 2-Step Verification for that Google account.
After having the 2-Step Verification enabled, this section (2-Step Verification) gives you a setting to Choose another option. Tap that setting and select Security Key option.
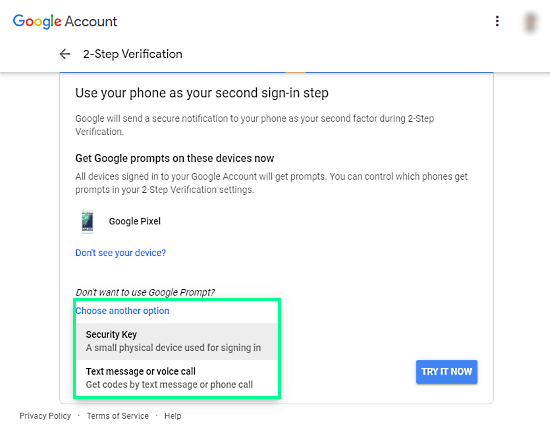
Doing this takes you to the next step where you can Add Security Key for your Google account. Now, scroll to end of this page and go to Setup up alternative second step section. In this section, tap the ‘ADD SECURITY KEY‘ button to add your phone as a security key.
NOTE: Before adding a security key to your account, I recommend create Backup Codes and save it somewhere safe. This would come handy in case you no longer have access to security key or would not be able for some reason.
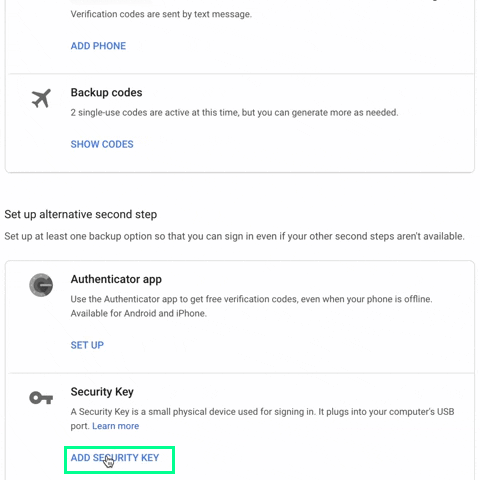
This opens a pop up on your screen and lists the nearby security keys including your phone. In case your phone doesn’t show up, make sure that the Bluetooth and Location are turned on both devices. Tap your currently active phone from the list and check the confirmation prompt. This is how, you can add your Android phone as a security key for your Google account.
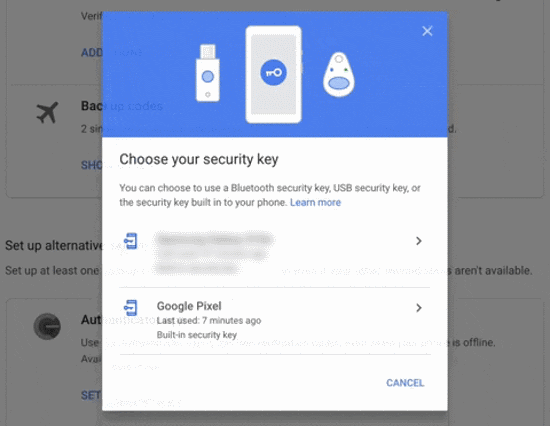
From now on, whenever you log in to your Google account, it’ll give you a prompt asking, check your phone. And, then, you can verify your identity from the phone either by clicking YES or pressing the Volume Down key.
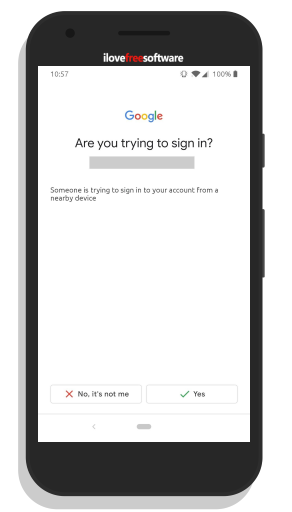
Verdict
Using your Android phone as a security key for Google account is handy as you get strong security without investing in a physical security key. One could easily lose or left your security key somewhere whereas having a phone as a security key feels much more convenient and you possibly have it with you all the time.