This is a list of 5 free Software to digitally sign PDF documents. All these software are PDF readers as well, which means using these software you will be able to easily view PDF documents and sign them digitally if required.
You might have used dozens of PDF readers, but very few of them have the option to digitally sign PDF documents. So, to ease up things for you, I have compiled this list of 5 best free PDF readers that supports signing PDF documents digitally.
Apart from letting you digitally sign PDF documents, some of these PDF readers also allows you to convert PDF files, create PDF files, directly share documents, annotate with various tools like the highlighter, text box, sticky notes, strikethrough, underline, attach media files, etc.
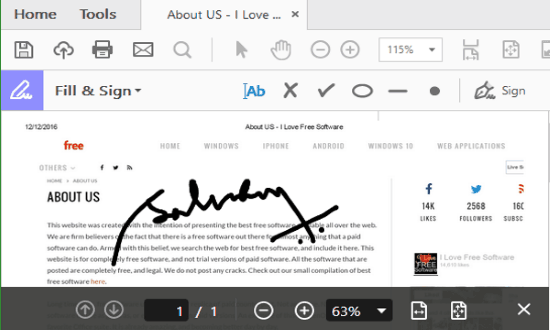
Let us get started with the PDF readers and see how to use them for signing PDF documents digitally.
How to Digitally Sign PDF Documents with Adobe Acrobat Reader DC:
Adobe Acrobat Reader DC is no doubt one of the most popular PDF readers for Windows. It lets you easily view PDF documents, do annotation, highlight text, add files, etc. But, one of the most important and useful features of this PDF reader is “Fill & Sign” which allows you to digitally sign PDF documents. It lets you digitally sign PDF documents either by uploading an image of your signature, text signature, or drawn signature.
Now, let me explain the procedure of digitally signing PDF documents using Adobe Acrobat Reader DC.
Step 1: First, install and open up Adobe Acrobat Reader DC on your PC. After that, click on the “File” menu bar option and then choose “Open” to import a new PDF document.
Step 2: Once the PDF document is imported, you’ll be able to view it seamlessly using this PDF reader. On the right of this PDF reader, there will be various options like Edit PDF, Create PDF, Organize Page, Fill & Sign, etc. Now, to digitally sign the PDF document you need to click on the option “Fill & Sign”.
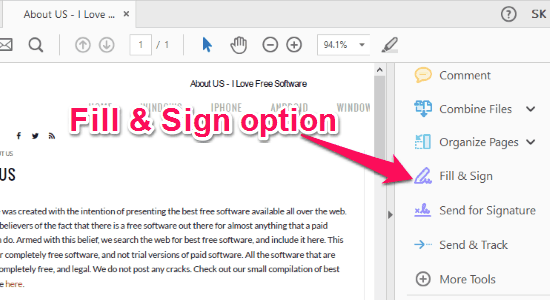
Step 3: As soon as you do that, the “Fill & Sign” window will appear where you will see a button named “Sign” at the top. Simply, click on the button in order to add your signature or initials.
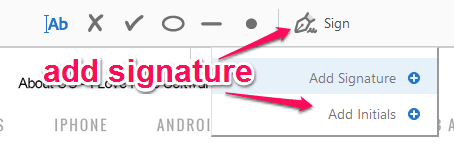
Step 4: Let’s say you want to digitally sign the PDF document with your complete signature, then select the option “Add Signature” and then you will see three different options to add your signature. You can either type your name to add a text signature, create a handwritten signature by drawing, or upload an image of your signature.
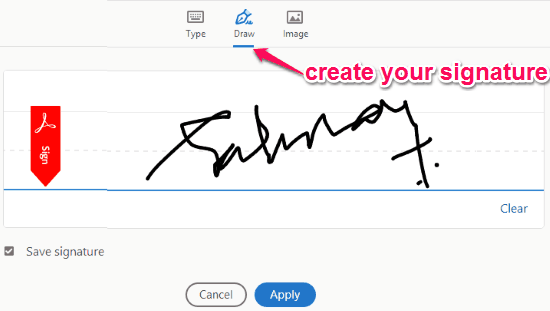
Step 5: When you’re done creating a signature, simply click “Apply” and then place the signature anywhere on the PDF document. You can adjust the size of the signature manually and can move it across the document anytime you want. After that, you can hit the “Save” button to export the digitally signed PDF document to your PC.
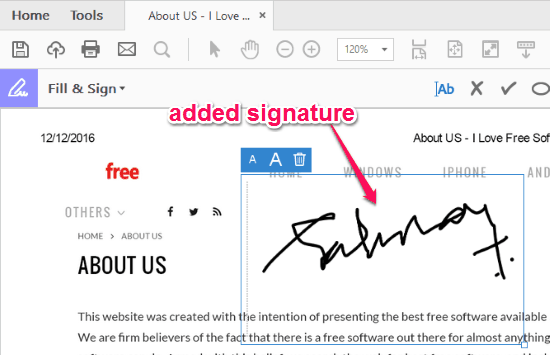
Here are some of the other features of Adobe Acrobat Reader DC:
- Annotation Tools – Highlight text, underline text, strikethrough text, insert text boxes, add text notes, stamp, geometrical shapes, add media files, sticky notes, and free form drawing.
- Viewer Modes – Single page and two-page viewer modes with dynamic zoom.
- Save, Share and Print PDF documents directly from the reader, and more.
How to Use Foxit Reader to Digitally Sign PDF Documents:
Foxit Reader is another feature-rich PDF reader which allows you to view PDF documents and do annotation on them. But, what make this reader more useful is the option to let you digitally sign all your PDF documents. Similar to Adobe Acrobat Reader DC, Foxit Reader also allows you to sign documents either by uploading an image of your signature, drawing a handwritten signature, or by creating a text signature.
Let us see how to sign PDF documents using this PDF reader.
Step 1: After installing Foxit Reader on your PC, simply open it up and import the PDF document which you want to sign digitally. While viewing the PDF document, simply click on the option “PDF Sign” on the toolbar at the top.
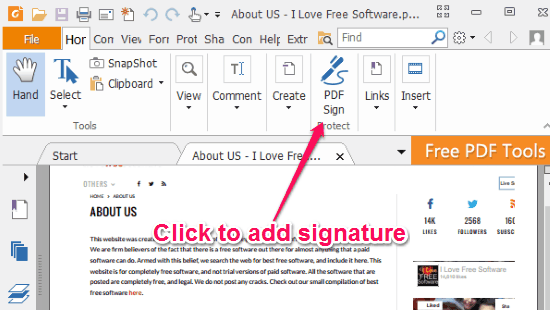
Step 2: After you click the “PDF Sign” option, you will see a “+” button on the toolbar which you need to click for adding a new signature. On the signature creator window, you will see four different options named, Draw Signature, Import File, Paste from Clipboard, and Type Signature. You can use these options to create a new signature by drawing, importing an image, copying the text from the clipboard or by adding a text signature respectively.
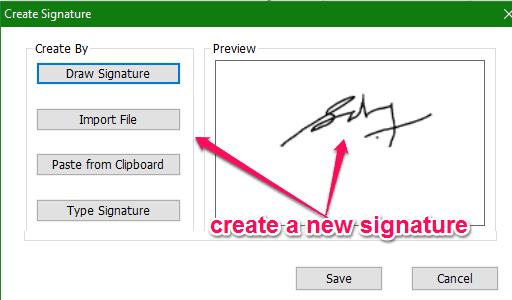
Step 3: After you’re done selecting a signature, simply save it and then you can place it on the PDF document with a single click. It lets you change the size of the signature by dragging the borders. When you’re all set with the signature, you can save the PDF document to your PC with the changes you have made.
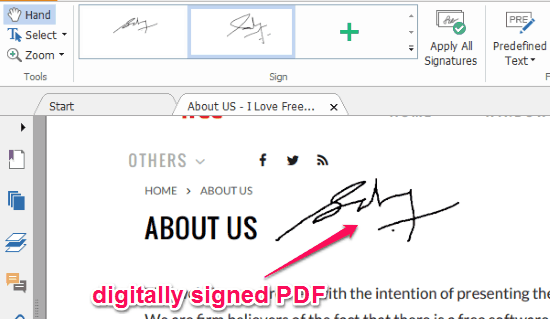
Some of the other useful features of Foxit Reader are:
- You can export, import, share, and print PDF files directly from this PDF reader.
- Useful annotation tools using which you can add notes, highlight text, underline text, strikeout, add bookmarks, attach media files, shapes, and more.
- Tab based interface to view multiple PDF documents in Chrome-like tabs, etc.
Use Nitro Reader to Sign PDF Documents Digitally:
Nitro Reader is a free PDF reader which also comes with the option to digitally sign PDF documents. You can draw a signature, type a signature, or import an image of the signature and then add it to the PDF documents. After signing the documents digitally, you can export them and use wherever you want.
Simply follow the steps below to sign PDF documents using Nitro Reader.
Step 1: When you open up this reader, simply click on the “File” tab to select a PDF document for adding a digital signature. Similar to Foxit and Adobe Reader, this PDF reader also comes with a clean interface for viewing PDF files seamlessly.
Step 2: While viewing the PDF file, you will see an option named, “QuickSign” at the top of the reader. Simply click this option and then choose “Create New Signature” from the popup dialog.
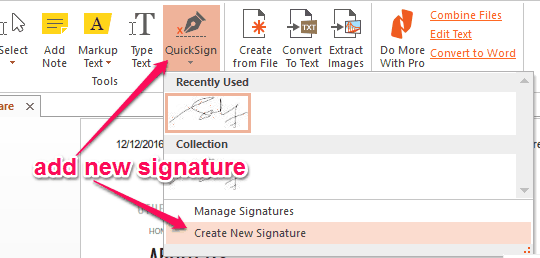
Step 3: When you do that, a new window will appear where you can add a new signature by uploading an image, drawing a signature, or typing your name. You will also be able to change the thickness and the color of the signature.
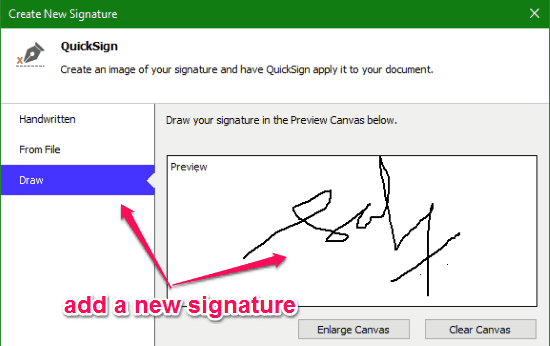
Step 4: After creating the signature, you can again click on the “QuickSign” option and there you will see the signature. You can simply click on it to select and then place it on the PDF document. When you’re all set, click the “Apply” button and the PDF document will be digitally signed and ready to be exported.
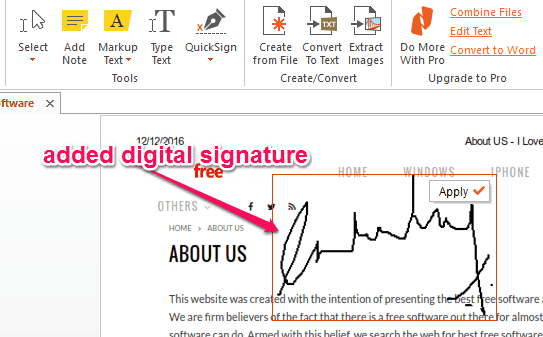
Additional Feature of Nitro Reader:
- Intuitive interface similar to Microsoft Office for easy navigation.
- Various annotation tools like text box, highlighter, shapes, etc.
- Create PDFs from images, HTML, Text, MS Office, and WordPerfect files.
- Convert PDF documents to text files.
- Extract images from PDF files, and more.
Use Gaaiho Reader to Digitally Sign PDF Documents:
Gaaiho Reader is also one of the best PDF readers which offers various additional tools to edit PDF files apart from simply viewing them. Most importantly, it comes with a unique tool using which you can now digitally sign all your PDF files with ease. Similar to all the other PDF readers which I have explained above, this one also lets you add a signature by drawing, typing, and uploading an image.
If you want to know how you can use Gaaiho Reader to digitally sign PDF files, then follow the steps below.
Step 1: Open up Gaaiho Reader on your PC, and then import the PDF file to which you want to add a signature. After that, click on the “Handwritten Signature” button at the top of the window. Then you’ll see an option named, “Place a Handwritten Signature” which you have to click to proceed and create a new signature.
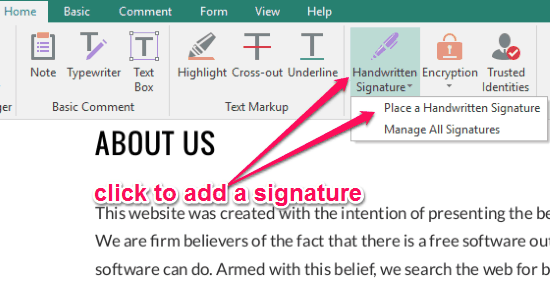
Step 2: When you click the option, a new popup window will appear and you can use the drop-down menu to select the method through which you would like to create a signature. You can draw a signature, type your name, or import an image that contains your signature. You will also see the options to change the color and weight of the signature.
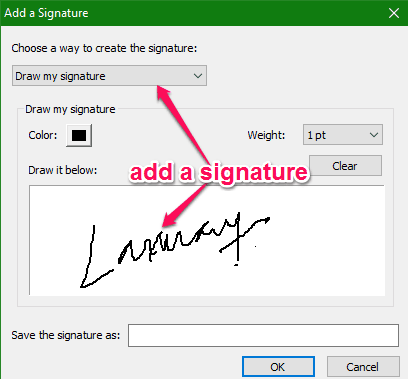
Step 3: After you’re done choosing a signature, you need to again click on the “Handwritten Signature” button and select ” Place a Handwritten Signature” option to sign the PDF document. When you’re done placing the signature, you can save the PDF with a digital signature created by you.
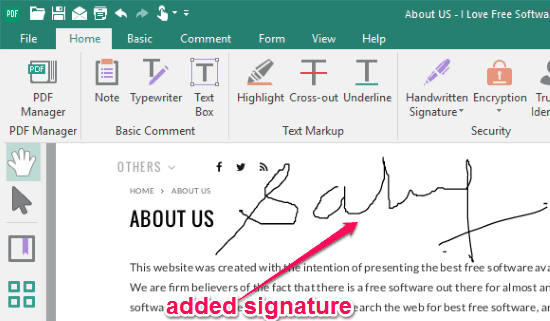
Other features which are offered by Gaaiho Reader:
- Merge and annotate (add shapes, stamp, notes, media files, etc.) on PDF files.
- Password-protect PDF documents to keep them safe.
- Search and find specific text in PDF documents.
- Send files to Dropbox, Evernote, or share via email, etc.
How to Use Xodo PDF Reader to Digitally Sign PDF Files:
Xodo PDF Reader is actually a Windows app which can be downloaded from the Microsoft Windows Store for viewing and editing PDF files. It is a simple PDF reader and editor, but surprisingly, it also comes with the option of adding digital signatures to PDF documents. Unlike the other PDF Readers explained in this post, this one only lets you add a hand-drawn signature to PDF documents.
Now, let me explain the steps required to digitally sign PDF documents using Xodo PDF Reader.
Step 1: Install the Xodo PDF Reader from the Windows Store, and then choose the PDF file which you want to sign digitally. After that, click on the “Pen” icon at the top to start editing the PDF file. When the editor opens up, you will see a “Signature” button at the top of the window. Simply click the button and then choose the option “New Signature” from the popup dialog.
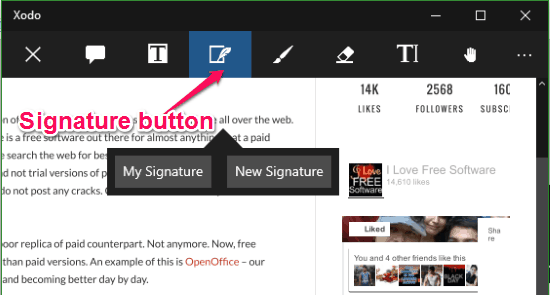
Step 2: As soon as you do that, it will ask you to draw your signature and then hit the “Add Signature” button to save it. You can also change the width and color of the signature by clicking the “Brush” icon.
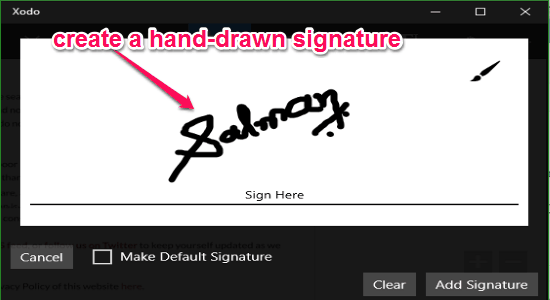
Step 3: When you’re done with drawing and customizing the signature, you can simply click on the PDF document to insert the signature. After that, it will ask you to either flatten the signature or simply place it. If you flatten the signature, it will become a permanent part of the document and can no longer be modified.
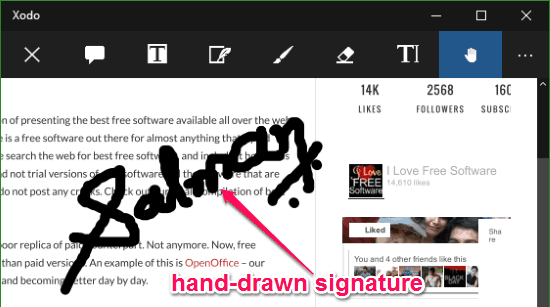
Some of the other features of this PDF reader which you may like are:
- Add sticky notes with different colors and symbols.
- Insert text boxes to PDF files and highlight text.
- Draw on the PDF canvas with different brushes and colors.
- Add shapes, strikethrough, underline, and more.
My Final Verdict:
There are various Chrome extensions which let you digitally sign PDF documents, but if you’re looking for a way to sign your documents while viewing them on a PDF reader then this tutorial can help. You can simply go through these PDF readers and use them for signing PDF documents digitally with ease.
I hope you find this post useful.