This tutorial explains how to disable InPrivate Mode in Microsoft Edge. Like many other browsers, Microsoft Edge supports InPrivate mode (known as Incognito window in many other browsers). You can enable it in Microsoft Edge by clicking More (three horizontal dots) and selecting New InPrivate window option or using “Ctrl+Shift+P” hotkey. In case you want to disable InPrivate mode temporarily, then you can do that easily.
There are 2 methods to remove InPrivate mode from Microsoft Edge. First method involves Local Group Policy Editor, which is available in Enterprise, Pro, and Education versions of Windows 10 only. Second method involves Registry Editor, which is available in all the versions of Windows 10, including Windows 10 Home..
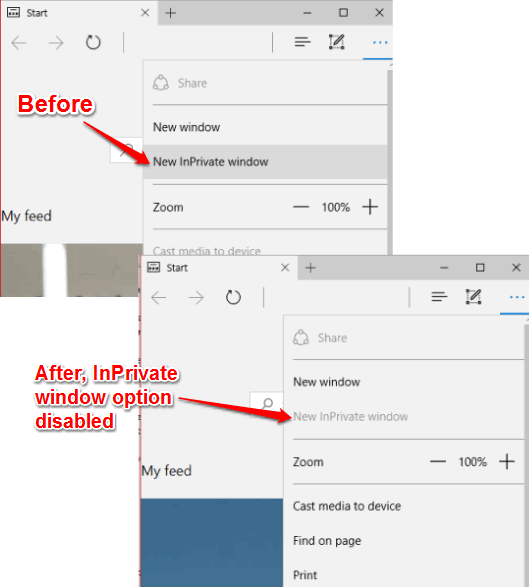
In the screenshot above, you can see that I have disable InPrivate mode in Microsoft Edge. Let’s see how.
You can also view the quick video demonstration for the same:
Method 1: How To Disable InPrivate Mode In Microsoft Edge Using Local Group Policy Editor?
Step 1: This simple step is to open the Windows 10 Group Policy Editor. It’s simple. Type gpedit in the Search box and then hit Enter.
Step 2: Access Microsoft Edge folder. This can be done by expanding the User Configuration, Admininstrative Templates, and Windows Components. When you click Microsoft Edge folder, you will see dozens of options (on the right side). Here, find and double-click the “Allow InPrivtate browsing” option.
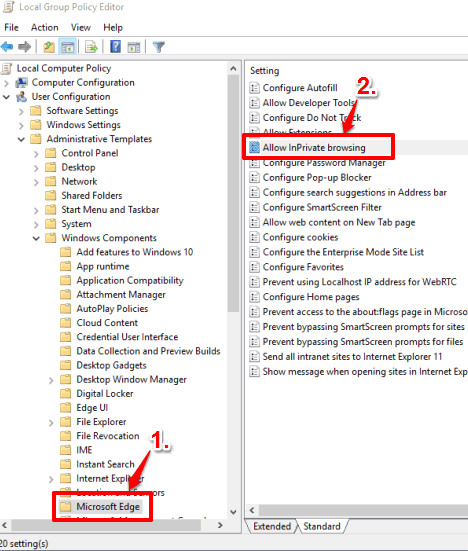
Step 3: Allow InPrivate browsing window will open where you will see that Not Configured option is selected. You need to change it to “Disabled” option. Select Disabled option and save it.
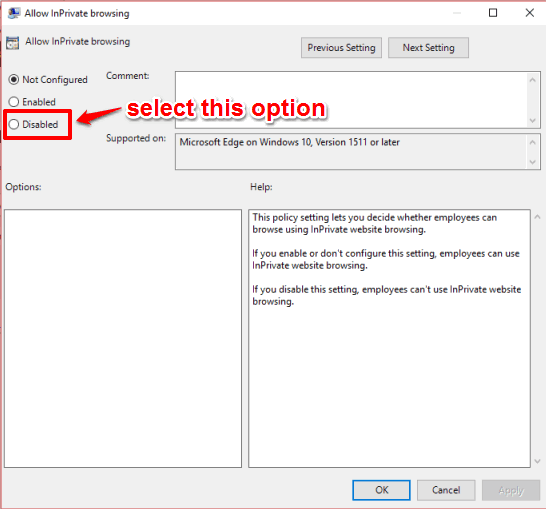
That’s it! You have disabled InPrivate window option in Microsoft Edge.
To turn it on again, you can select Not Configured or Enabled option in Allow InPrivate browsing option.
Method 2: How To Disable InPrivate Window Mode In Microsoft Edge Using Registry Editor?
Step 1: Use Windows 10 Search box (write regedit and then Enter key) to open Registry. When you have opened Registry, access the Microsoft folder. This is present here: HKEY_LOCAL_MACHINE→SOFTWARE→Policies→Microsoft.
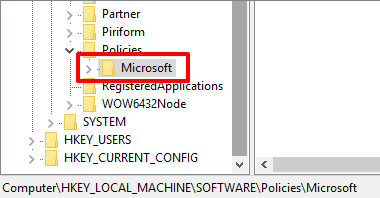
Step 2: Create a new key under Microsoft key (right-click on Microsoft key→New→Key). Its name must be “Microsoft Edge”.
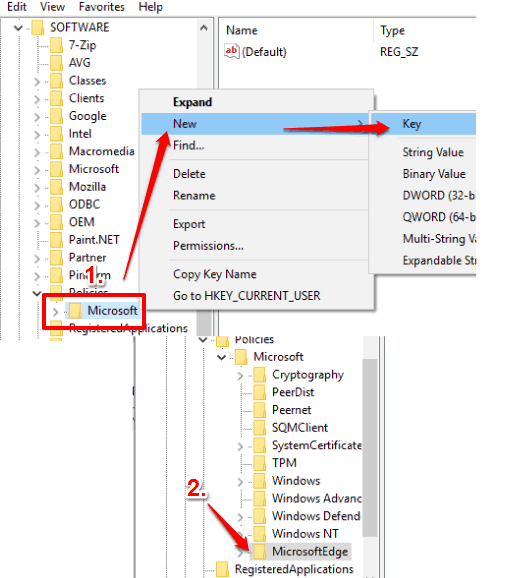
Step 3: Under MicrosoftEdge, create Main key. Now in the Main key, you have to create AllowInPrivate DWORD value. Right-click on Main key→New→DWORD (32-bit) Value. Rename the new DWORD value with AllowInPrivate.
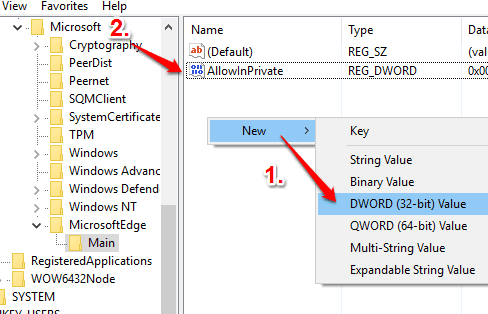
That’s it! As soon as you have created this key, it value data is set to ‘0’ automatically. Now InPrivate window is disabled in Microsoft Edge.
To enable InPrivate window again in Microsoft Edge, you can add ‘1’ in the value data of AllowInPrivate DWORD value.
You may also learn to Turn Off Tab Preview In Microsoft Edge In Windows 10 and Disable Cortana In Microsoft Edge In Windows 10.
The Verdict:
Those who don’t use incognito mode in Microsoft Edge or want to disable it when someone else is using Microsoft Edge in your Windows 10 PC, then I guess disabling incognito mode in Microsoft Edge is good. I have presented two simple and built-in methods to disable InPrivate mode. Choose whichever one you like.