This tutorial explains how to disable the virtual desktop selection on mouse hover in Windows 10. We all know that Windows 10 has its native feature, ‘Task View‘, to create and use virtual desktops. However, when you are on Task View mode and hover mouse cursor over a virtual desktop, that particular desktop is selected by default. Then to switch to the desktop on which you were working, you need to again access Task View mode and select the desktop. So, if you want to disable this feature, then this tutorial is gonna help you for sure.
While there is no straightforward option available in Windows 10 to turn off this feature, we can accomplish this by adding some tweaks in Windows 10 Registry. All the steps to disable the selection of a virtual desktop mouse hover are covered here.
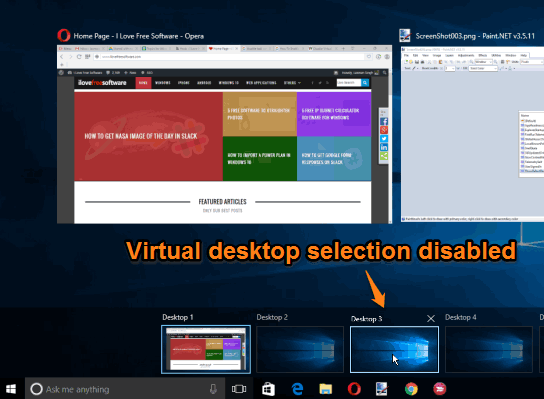
In the screenshot above, you can see that mouse cursor is placed on Desktop 3, but it is not showing its preview. It is still showing the preview of main desktop. That simply means that virtual desktop selection is now disabled. This doesn’t mean that preview is disabled for virtual desktops. You can click on a desktop to preview it without activating that desktop.
How To Disable The Virtual Desktop Selection On Mouse Hover In Windows 10?
Step 1: Open the Windows 10 Registry Editor window.
Step 2: Jump to the ‘Explorer’ key. To access this key, go to: HKEY_CURRENT_USER\SOFTWARE\Microsoft\Windows\CurrentVersion\Explorer.
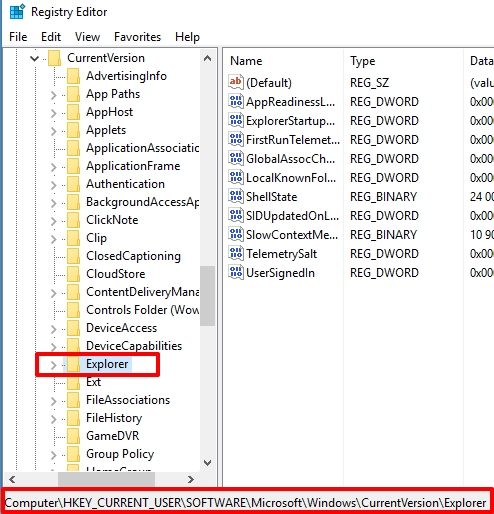
Step 3: Now create a DWORD (32-bit) Value under Explorer key. After that, rename that value with “HoverSelectDesktops“.
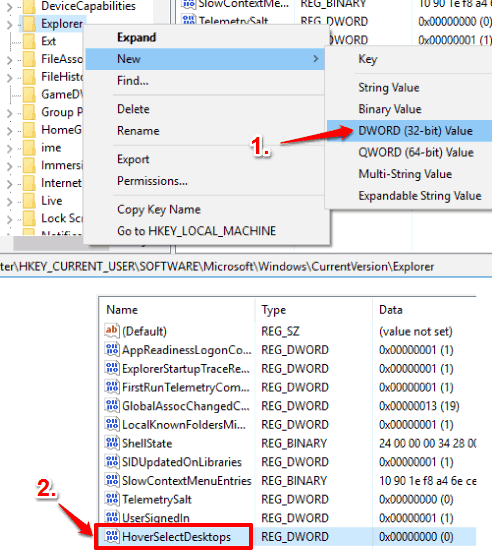
Step 4: The default Value data of that value is set to ‘0’. You don’t need to change it. Now you can close the Registry Editor and restart your PC. Or else, simply restart Windows Explorer using Task Manager.
Now access Task View mode and place or hover mouse cursor on a virtual desktop. You will notice that desktop selection is turned off now. To preview a particular desktop, you need to click on it. This way, you will be able to preview the selected desktop without activating it. Clicking on the same desktop again will make it the active desktop.
You can also read some other important tutorials: Remove Task View, Search Buttons From Windows 10 Taskbar, How To Disable Taskbar Thumbnail Preview In Windows 10, and Disable Saving Of Taskbar Thumbnail Previews In Windows 10.
The Verdict:
Previewing a virtual desktop on mouse hover is a good feature (set by default), but it also creates problem sometimes. So, if it bothers you, you can carefully follow the steps mentioned in this tutorial to disable virtual desktop selection on mouse hover in your Windows 10 PC.