This tutorial explains how to add bookmarks to specific folders using hotkeys in Google Chrome. You can add bookmark folders of your choice and then set custom hotkeys for those folders. After that, you can access any webpage and bookmark it by pressing the hotkey associated with that specific bookmark folder.
To add bookmarks to specific folders using hotkeys in Google Chrome, I am using a free extension, which is named as “BookMap“. This simple and fantastic extension lets you select four bookmark folders of your choice and add a hotkey for each of those folders. After that, simply press a hotkey and the active webpage will be added as a bookmark to that particular folder.
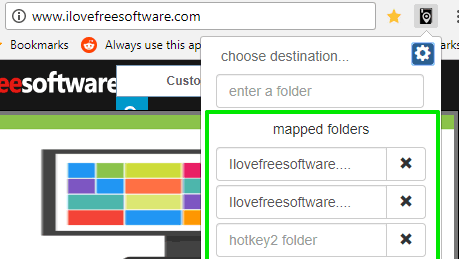
In the screenshot above, you can see the extension pop-up where I added bookmark folders for which I set hotkeys to add bookmarks.
This extension also helps to search for a particular bookmark folder and then add a bookmark to that folder. If you are not interested in that, then simply set bookmark folders of your choice and then add any webpages as bookmarks to those folders.
How To Add Bookmarks To Specific Bookmark Folders Using Hotkeys In Chrome?
Step 1: Install this Google Chrome extension. You can find its homepage link at the end of this tutorial.
Step 2: After installing the extension, click its extension icon and then click on “Settings icon” visible on the pop-up of this extension.
![]()
Step 3: This will expand its pop-up where you will see “choose hotkeys” button. Press that button and then extensions page will open.
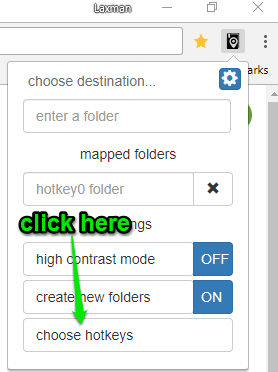
Now you need to access “BookMap” extension section and set hotkeys for four different folders in the available fields. See the screenshot added below. You can also set hotkey to open pop-up of this extension. If not, you can simply use extension icon to open its pop-up.
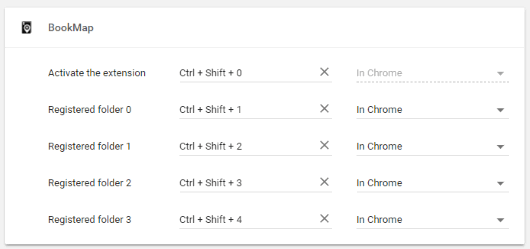
When the hotkeys are set, close Bookmarks page.
Step 4: Now open pop-up of this extension again and this time you need to use “mapped folders” option. Here, you can add bookmarks folders of your choice (up to four folders). Type some keywords in the available field and then you can select a bookmark folder for first hotkey. Continue this to add the rest of the three bookmark folders.
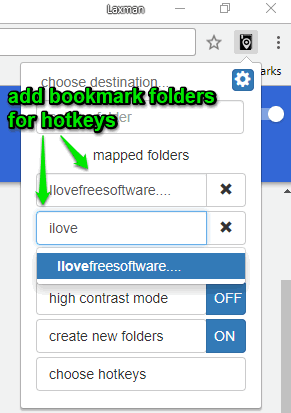
When all bookmark folders are added, close the pop-up.
Step 5: Open a webpage and then press the hotkey associated with a particular bookmark folder. You will notice that the webpage is added as a bookmark to that particular folder silently.
In this way, you can add more bookmarks to folders set by you.
Did you know you can also add second row to bookmarks bar and separate bookmarks in Google Chrome?
The Conclusion:
Bookmarking a webpage is pretty easy in Google Chrome, but when there are a lot of bookmark folders, adding some webpage to specific folder is not so convenient. In such cases, the Chrome extension can be very helpful. All you need to do is set hotkeys and bookmark folders of your choice using this extension and then you are all set to go.