This tutorial covers how to add same columns to all folders in Windows 10 File Explorer or File Manager. You already know that when you access a folder, you see different columns like Type, Size, Date Modified, etc. We can add more columns to a folder in File Explorer, but the thing is same column is not visible in sub-folders or folders of same type. In that case, you need to manually add the same column(s) to all such folders which is not a good option always. Therefore, this tutorial will be helpful to you.
To add same columns to all folders in Windows 10 File Explorer, there is a built-in feature which is very easy to use. Once you’ve configured that native feature, you just need to restart File Explorer and the added column will visible in all the folders of same type (like Documents, Music, General items, etc.).
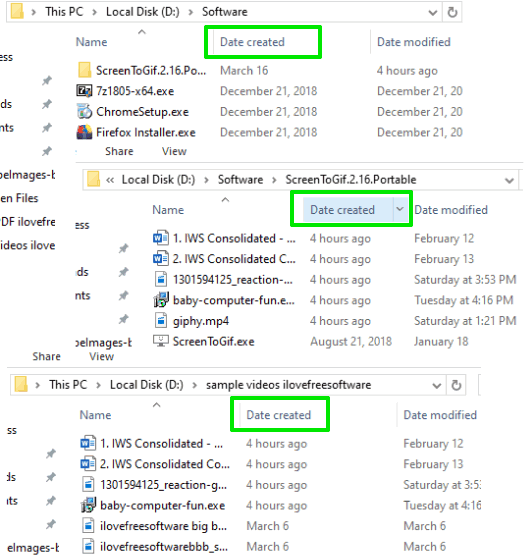
In the screenshot above, you can see that a Date Created column is added by me which is visible in different folders.
How to Add Same Columns to All Folders in Windows 10 File Explorer?
Step 1: In this step, open a folder, and switch to Details view mode for a folder (if not already) by accessing the View menu.
Step 2: After that, you can use Add columns drop down menu and click on “Choose columns..“. A separate box will open. Use that box and add columns of your choice.
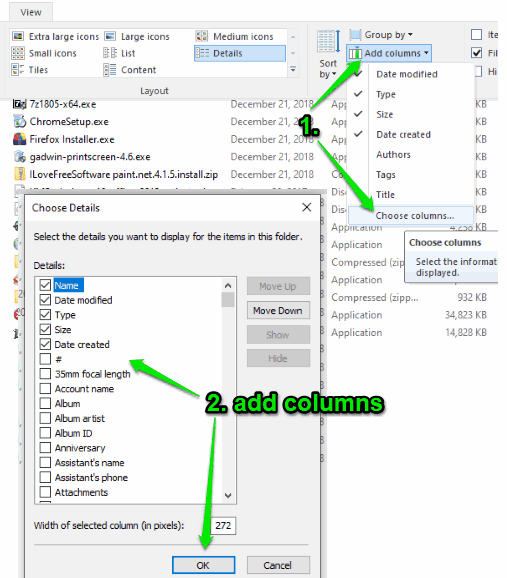
Step 3: Again, go to View menu in the same folder and then click on Options.
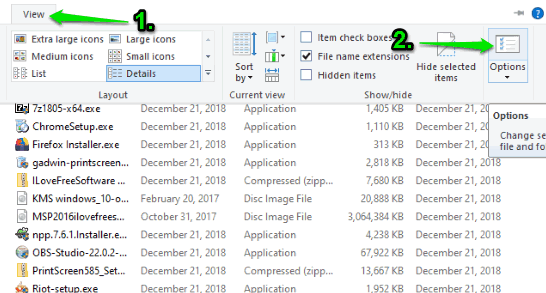
Step 4: In Folder Options, jump to the View tab and click Apply to Folders button. Confirm the action.
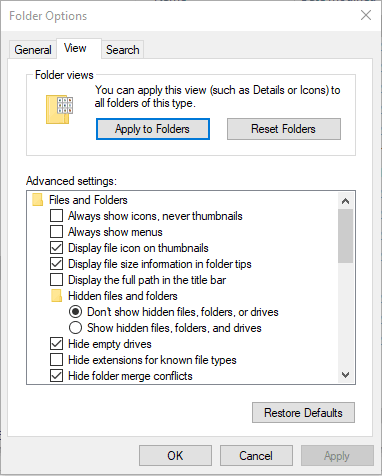
By doing this, you have added all those columns to all folders of same type in Windows 10 File Explorer. Now you just need to restart File Explorer and the changes will be applied.
Step 5: This step is helpful when the columns are not added to some folders. This could happen because folders are not of same category. In that case, you need to change the folder category. Right-click on the desired folder and choose Properties option. In the folder properties window, jump to Customize tab and then select a category (General Items, Pictures, Videos, etc.) using the drop down menu.
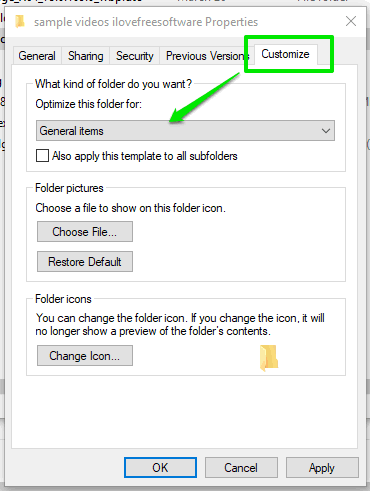
Save the applied changes.
This will add that column in the folder(s).
The Conclusion:
Different columns in Details view mode of a folder are pretty useful as very good information is provided by the columns. The only thing is same column is not visible in other folders by default. Thankfully, this built-in feature of File Explorer is there to add same columns to all folders in Windows 10 File Explorer.