This tutorial shows how to disable only desktop notifications for specific apps in Windows 10. By default, apps (like Xbox, Mail, Store, Cortana, etc.) can show new notifications on Lock Screen, Action Center, as well as on desktop screen (on the bottom right corner). If you want, you can turn off notifications from showing on desktop screen for selected apps. Those apps will continue showing notifications on Action Center and Lock Screen (if enabled), but not on desktop screen. If some of the apps annoy you from showing desktop notifications frequently (say Mail app or Xbox screenshot capture), then disabling desktop notifications for such apps is a good option.
Instead of disabling notifications entirely for all apps, you can select which apps shouldn’t show notifications on desktop screen, but on Action Center and/or Lock Screen. There is a simple trick that helps to prevent showing only desktop notifications for apps of your choice in Windows 10 PC.
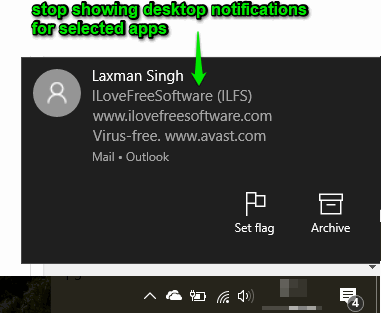
How To Disable Only Desktop Notifications for Specific Apps In Windows 10?
Step 1: First of all, Open Settings (Windows logo key + I hotkey) and then select the “System” category.
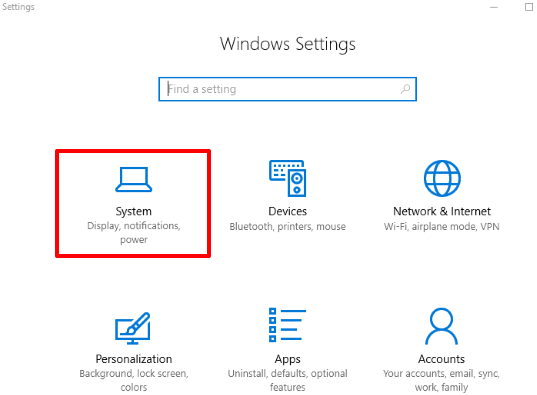
Step 2: System category opens with “Notifications & Actions” page. That page shows the list of all apps that can show notifications. For each app, there is a turn on/off button available. If you will turn off button for a particular app, then notifications will completely disable for that app, but we don’t want to do that. So, don’t turn off notification showing button. Instead, click on a particular app.
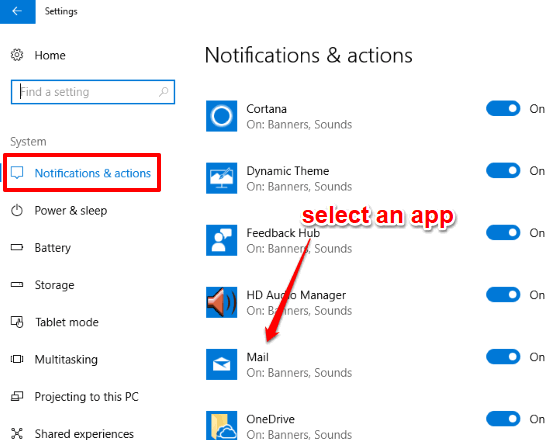
Step 3: Now you will see “Show notification banners” option or button for that particular app which is turned on automatically. This is the option which shows desktop notifications for an app. Turn off that option.
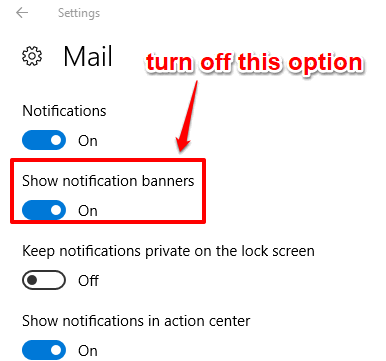
That’s it! Now that particular app won’t show desktop notifications anymore. Notifications for that app will be visible only on Action Center and Lock Screen if you haven’t disabled notifications for these places.
In a similar way, you can disable desktop notifications for all or a few apps of your choice.
Step 4: To enable desktop notifications again for some app, you can follow the steps mentioned above, and then turn on Show notification banners option for that particular app.
You may also try How to Disable Pop-Up Notifications on Windows 10 Lock Screen and How To Disable Notifications from Showing In Windows 10 Action Center.
The Conclusion:
In my case, it’s Xbox, Mail and OneDrive apps which annoy me with their desktop notifications. So, I have disabled their desktop notifications. Those apps now show notifications in Action Center only which is much better for me. So, if you also want to disable only desktop notifications for specific apps in Windows 10, this tutorial will help you do that with ease.