This article covers how to find registry key for a Group Policy setting in Windows 10. Local Group Policy (or LGPO) is a crucial feature of Windows 10. It helps to configure different settings to make Windows 10 more convenient for you. For example, you can enable or disable Start menu settings, show or hide specific pages in Settings, enable or disable location in Windows 10, enable or disable Action Center, and much more.
Whenever you apply some setting using Local Group Policy, an equivalent Registry item is also stored for the same. It includes registry key, registry values (DWORD and QWORD values), and value data. That means changes are added to Registry Editor also. If you are curious which registry key and values are created after applying some GPO setting, then this article is gonna help you a lot. You will find the equivalent registry key as well as values for the applied Local Group Policy setting in Windows 10.
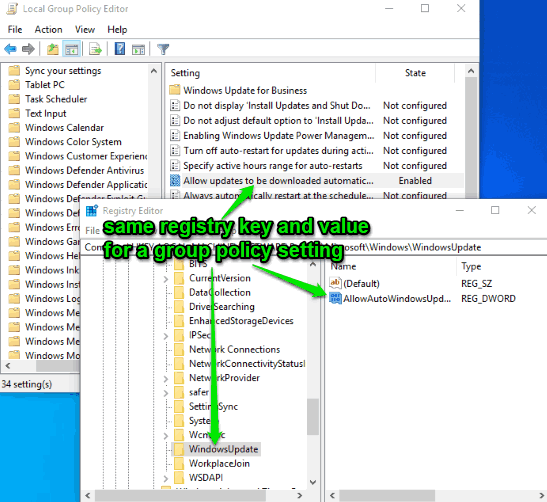
In the screenshot above, you can see that the path for a registry key, including its values, is visible for a particular Group Policy setting.
Before you check, you should also note that Group Policy is available to Pro, Education, and Enterprise editions only.
Method 1: Find Registry Key for a Group Policy Setting in Windows 10 using Group Policy Search Website?
Step 1: There’s a Group Policy Search website which helps to see the list of all Group Policy settings. You need to open that website.
Step 2: Search for a group policy setting that you’ve applied by entering search text. You need to look carefully at the results so that you can select the same setting.
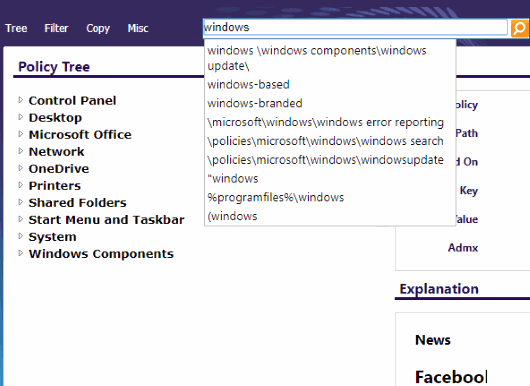
Step 3: Once the setting is selected, you will see its Registry Key path and Value on the top part. Explanation related to that group policy setting is also given there. On the bottom part, you will see that registry value and actions (or data) are also provided. For example, if value data is ‘1’, then the value is enabled and changes are applied accordingly. If value data is ‘0’, then the value is disabled.
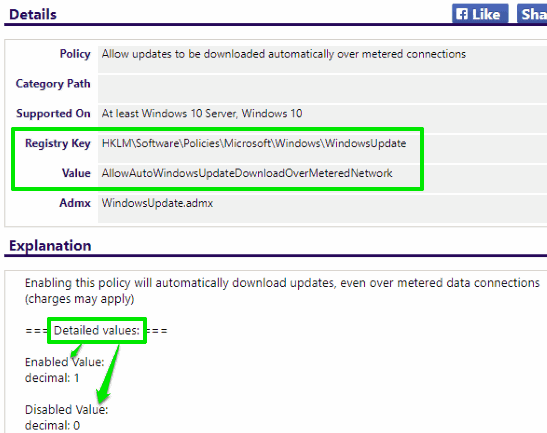
This is a pretty simple way to find registry key and values for a Group Policy setting. Let’s check another option.
Method 2: Find Registry Key for a Group Policy Setting in Windows 10 using Free Process Monitor Software
Step 1: Download EXE of a popular Process Monitor software. Execute that EXE as an administrator using the right-click context menu. You will see that it is showing the list of all the available processes on its interface.
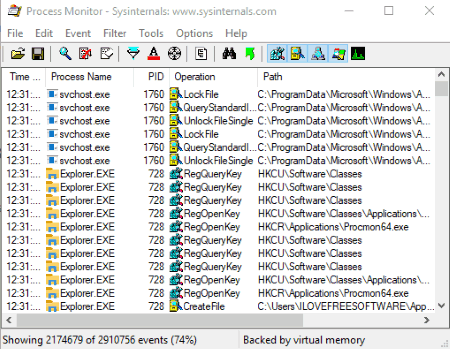
Step 2: Use Filter option in the Filter menu and a separate box will open. In that box, there are four drop-down options. You need to set the following conditions for those options:
- Process Name.
- Is.
- Mmc.exe.
- Include.
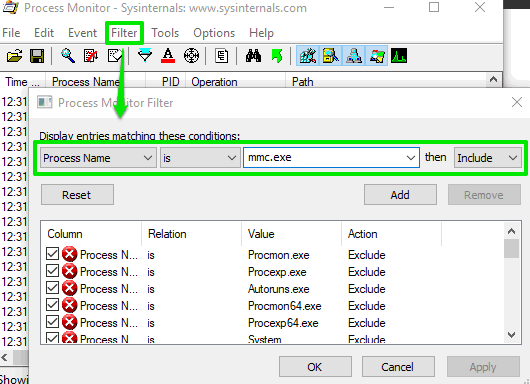
Press Add button and it will add all such items in a list.
Step 3: In the same window, set other options based on the following conditions:
- Operation.
- Is.
- RegSetValue.
- Include.
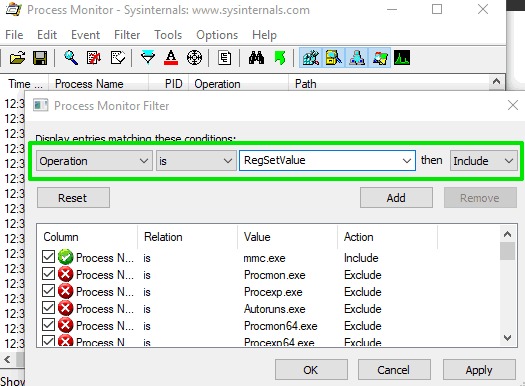
Use the Add button. Finally, press Apply and OK buttons and come back to the main interface. You need to configure these settings only once.
Step 4: Clear the list of all processes. For that, use Clear Display option in the Edit menu.
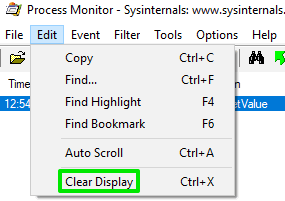
Step 5: Now you can make changes to a particular group policy setting. As soon as you do this, that change is captured and visible on the software interface. You can right-click on that change and use Jump to option.
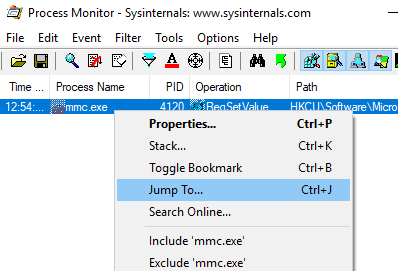
This will open Registry Editor with same Registry Key and value for the applied group policy.
The Conclusion:
These are two effective ways to find the same registry key, value, and value data for a group policy setting applied by you on your Windows 10 PC. I prefer the first method over method 2 because it is easier. Method 2 is definitely a good choice for all those who want to monitor running processes as well as check which registry key is equivalent to a particular group policy setting.